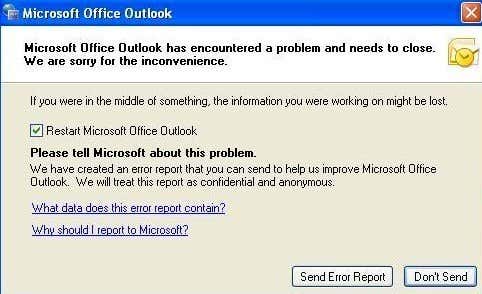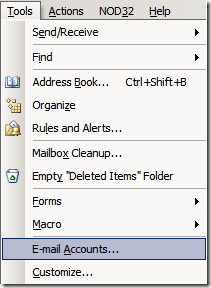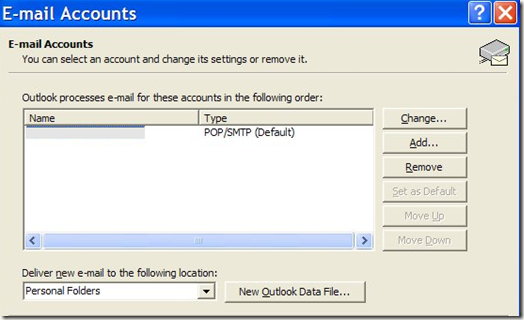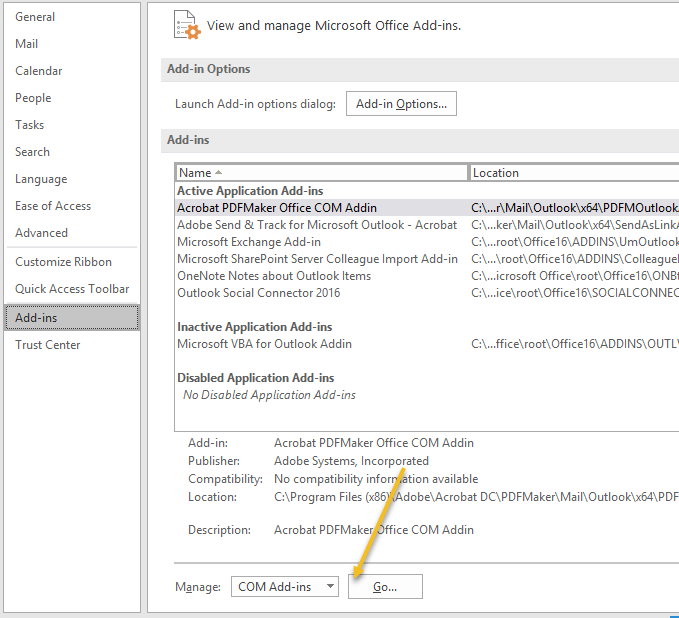Previously I wrote about a way to fix Internet Explorer has encountered a problem and needs to close error. In this article, I will go through several ways you can try to fix this same error for Microsoft Outlook! It may look something like this: Unfortunately, fixing this error is not very easy because there are multiple underlying issues that can generate the same error message! Therefore, you may see this error in Outlook only when you close the program or you may see it every time you try to check for new mail. Each of these has to be resolved in a different way! In this article, I will list out all the possible ways that I know for fixing this annoying error and hopefully one of them works for you.
Also, be sure to check out my other posts in case Outlook won’t start properly or if you get an error message when trying to open Outlook.
Method 1 – Install Windows and Office updates
I’m going to start off with the easier tips before going into more technical solutions. Go ahead and install all the latest Windows updates and the latest Office updates. If you have Outlook with Business Contact Manager, make sure to install the service packs for that also. This probably won’t solve your issue, but it’s worth a shot.
Method 2 – Delete and recreate email account
Sometimes this error is related to the actual email account setup in Outlook. You can try to delete the email account by going to Tools and then Email Accounts. In newer versions of Outlook, you click on File and then Account Settings.
Click on the email account and then choose Remove or Delete.
Now recreate the email account in Outlook and see if that resolves your issue.
Method 3 – Start Outlook without add-ons
Outlook add-ons can also cause this problem, so check to see if any new add-ons were recently installed. For example, if you install Adobe Professional, it tries to install a PDF add-on to all Office programs. If you install some kind of Outlook connector add-on, uninstall that and see if the problem goes away. Installing an antivirus program such as AVG, etc. may also install an add-on to Outlook. Other add-ons like spam filters could also be causing the issue. You can quickly tell if an add-on is causing the problem by starting Outlook without any add-ons. Starting Outlook in safe mode will accomplish this. Go to Start, then Run, and type in the following command in the Open box: If your problem goes away, then you know it is one of the add-ons. In Outlook, you can enable or disable add-ins by going to File, Options and then clicking on Add-ins.
In older versions of Outlook, you can disable add-ins by going to Tools, Trust Center and then clicking on Add-ins.
Method 4 – Uninstall any new software
You can also get this error in Outlook by installing some other third party software on your computer. For example, if you recently installed a new toolbar for IE, uninstall it. If you recently updated to a new version of IE, try to revert to an older version. Sometimes other programs not related to Outlook can cause this error to appear!
Method 5 – Find the corrupt email and delete it
This may sound weird, but one particular email can actually crash the entire Outlook program! Oddly, I have seen this happen many times. When you try to read one specific email in your Inbox, all of a sudden Outlook will crash and close without a notice. You will have to go through your email and try to find the email or emails that cause Outlook to crash. Though this is very rare, it can happen and can be very frustrating to figure out. My suggestion would be to simply click on the first email and just arrow down through emails slowly until you reach the corrupt one.
Method 6 – Replace msmapi32.dll with an older version
Some people have sworn that by replacing this file with a different version, their problem has gone away. However, this is a bit more complicated as their are many versions of this file around and you have to figure out which one will actually work. It is best to simply copy the one you have currently to a different location and then try out various versions of this file. You will have to do a search on Google for msmapi32.dll to actually find and download the files, but this may work for some people.
Method 7 – Delete or rename auto-complete data file
You can also try to delete the auto-complete history file, as that sometimes gets corrupt and can cause this error. First, make sure you can see hidden files and folders by going to Windows Explorer and clicking on Tools, Options, clicking on the View tab and choosing Show Hidden Files and Folders. Now navigate to the following directory: Now find the file with a .NK2 extension and either rename the extension to something else or simply delete the file. Outlook will automatically recreate it and hopefully the new version will be error free. That’s about it! If your problem persists, you can always try to completely uninstall Outlook and reinstall it and see if that works. Other than that though, one of the above methods should fix your Outlook error! If not, post a comment and I’ll try to help! Enjoy!