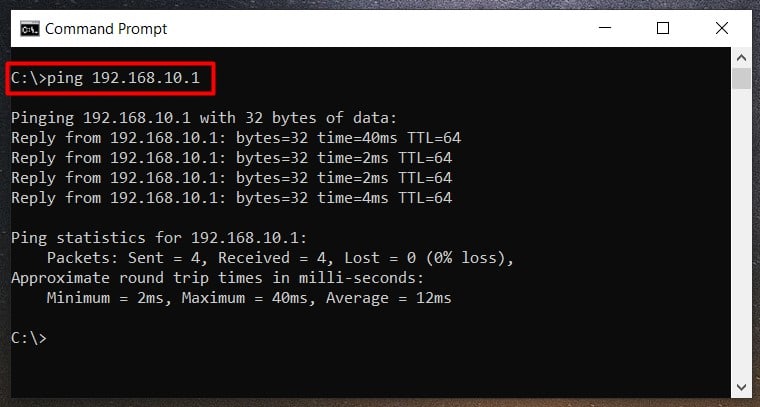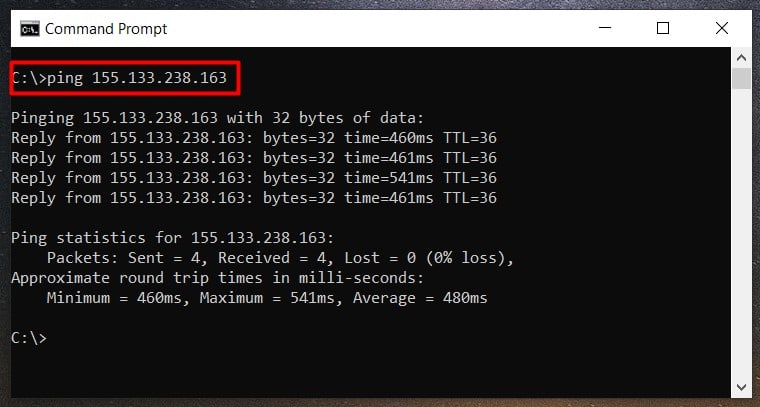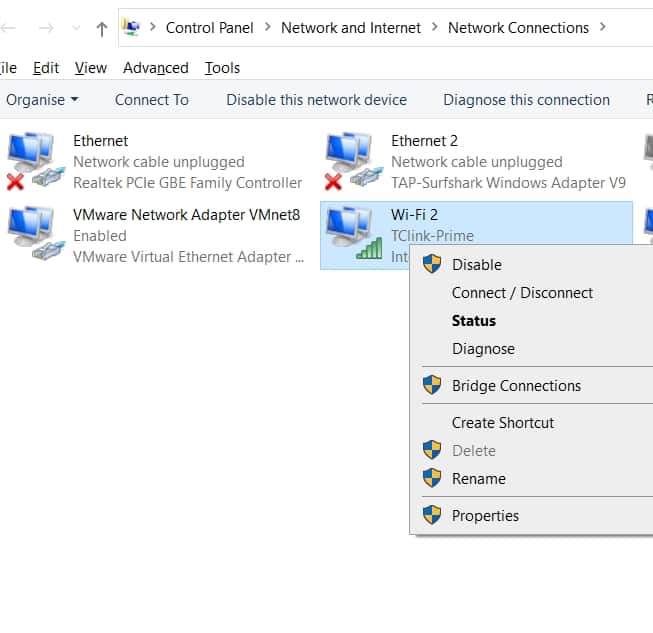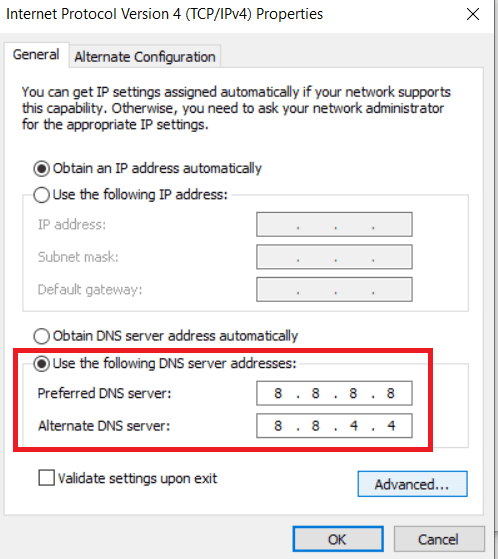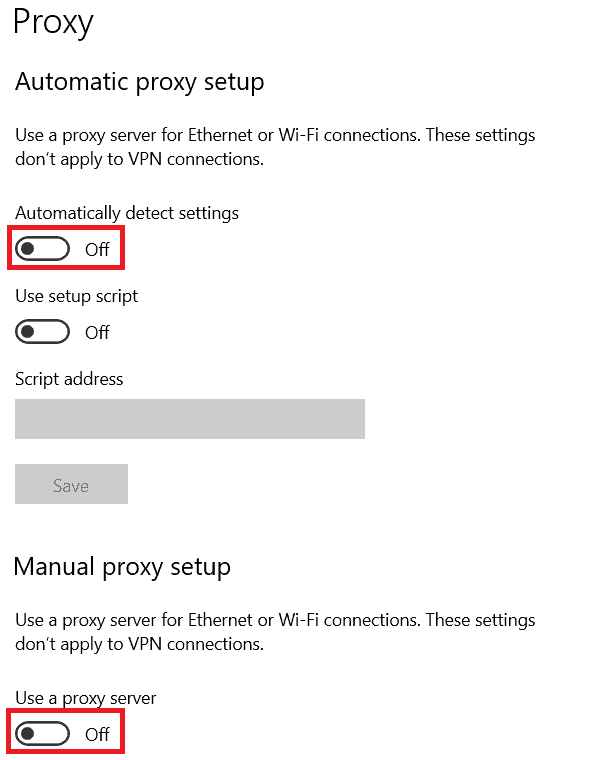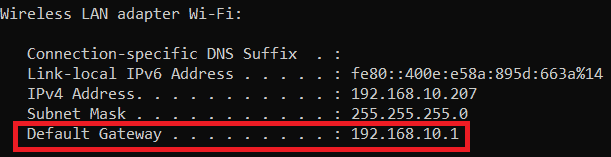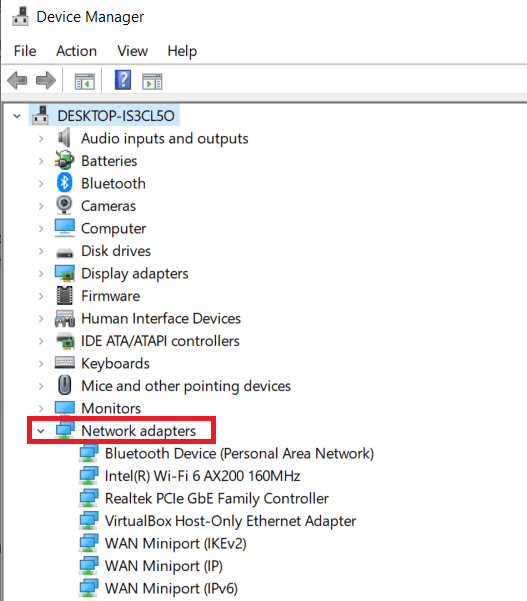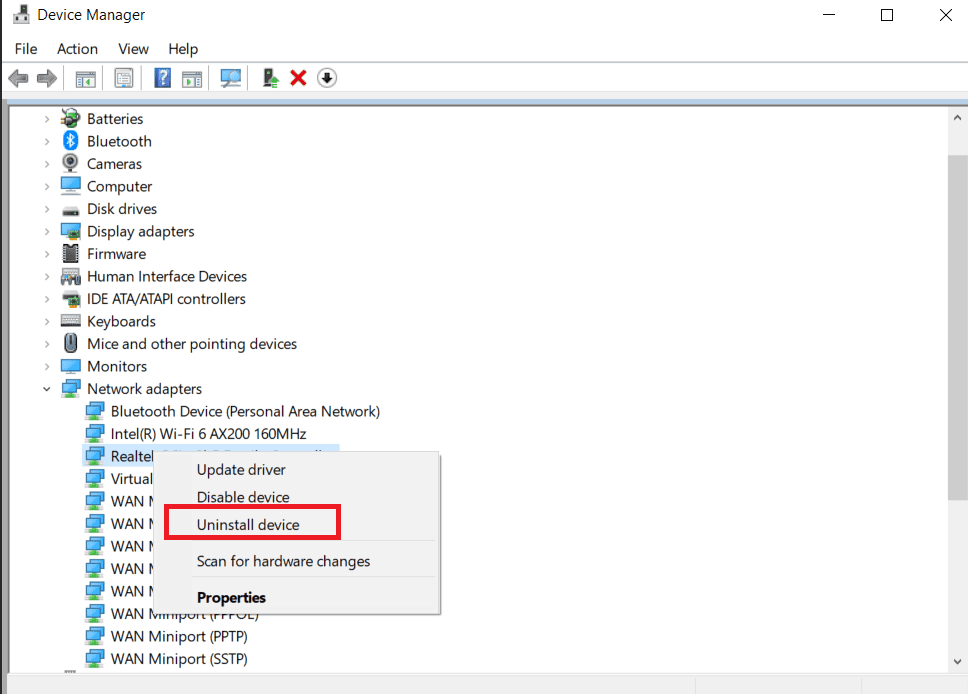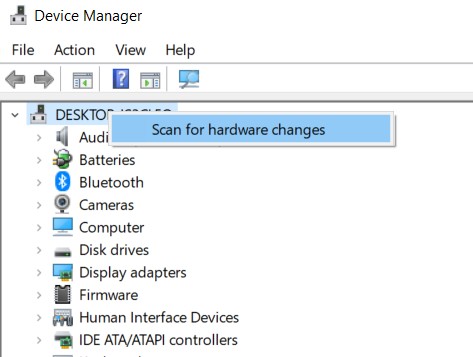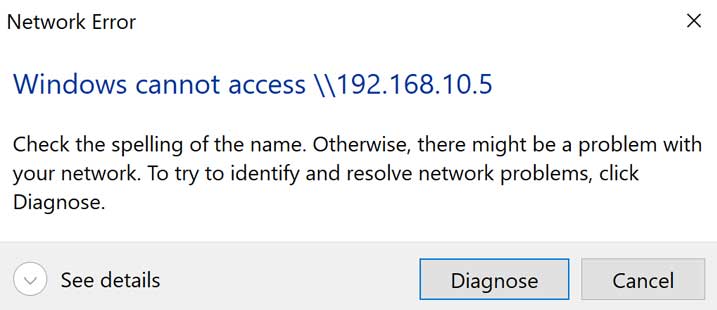You will typically get this error if there is a problem with your DNS server that is preventing you from connecting to the internet. In this article, we have outlined a few methods that you can try to fix this issue. Please read along and we hope you are able to resolve your problem.
What Causes the Error?
This error typically occurs if your computer is connected to the wifi, it cannot access the internet. To access a page or a website on the internet, your computer will need to know which server it needs to access first. The Domain Name Server (DNS) hosts the resource that directs your request to the appropriate website.
How to Fix Resource is Not Responding
Something basic you might try before going through any of the fixes listed below is restarting your computer and/or router. If that did not help, then please go through the fixes listed below in order to troubleshoot and solve your problem.
Verify Whether Your Router Is Functioning
If your computer appears to be set up correctly but you have trouble connecting to the internet, your first step should be to verify whether your router is working correctly. You can use the ping command to see how your router responds Typically because your router is your first point of connection to the internet, you should see a fast response (around 1 ms) when pinging your router. If you see longer response times or even a Request timed out message, there might be problems with your router or your connection to the router. Also, make sure that there is no packet loss. If you do not know what your router IP address is, please refer to the Reset/Reconfigure your router section below.
Ping an External IP Address
You pinged your router and it responded in a correct manner. However, you still cannot connect to the internet? Well, try pinging an external IP address and see how it responds. You could try pinging your ISP, Google or Cloudflare, etc Look at the response messages. Pay attention to Request timed out messages and Packet loss numbers. A healthy connection should typically have no connection timed out messages and 0% packet loss.
Change the DNS server
By default, your router is set to automatically obtain DNS server from your internet service provider. You can change this manually. To do so follow these steps:
Disable Browser Proxy / Switch to a Different Browser
Sometimes your browser proxy might be interfering with your internet connection. To see if this is the case, disable your browser proxy. You might also try switching to a different browser to see if that solves the problem.
Disable IPv6 Settings
Internet Protocol version 6 (IPv6) is the most recent version of the Internet Protocol. If you have older devices that do not support IPv6 protocol, this might lead to a conflict that can keep you from connecting to the internet. In this case, you might try disabling the IPv6 settings. Please follow these steps – Check to see if you can connect to the internet.
Flush DNS Cache
A DNS cache stores the IP address of websites you already visited locally. That means you won’t have to wait for a response from the DNS server. You will be able to load the page faster. If the DNS cache is corrupt, you might not be able to connect to the website you are looking for. Follow the steps below to flush the DNS cache, See if this fixed the issue. Otherwise, proceed to fix the below.
Reset/ Reconfigure the Router
You might also try to resolve the issue by resetting or re-configuring your router. Be warned though, that resetting your router will erase any settings stored in your router, including the network password.
Reset the Router
You can reset your router by having physical access to it. WiFi routers usually have their reset button in a tiny hole at the back. You will probably need a sharp pin to press it. To reset the router, keep this button pressed for 10 seconds.
Reconfigure the Router
After you have reset the router, you need to reconfigure it with the settings provided by your ISP. To do so, log into your router by typing in the IP address provided by the router manufacturer. If you have a problem logging in, you might be using an incorrect IP address. You can find the IP address to type into your browser to log into your router on the back of your router itself or in the manual. You can also launch the command prompt and type in /ipconfig to find this address, which will be listed as Default gateway.Please refer to your router manual and information provided by the ISP to set up your router correctly.
Disable Power Management Setting for Network Adapter.
Check to see if you have power management enabled for the network adapter. Sometimes your network adapter fails to wake up from a state of sleep. This will cause you to not connect to the internet even if everything else seems fine. Your network adapter driver could be behind you not having access to the internet. Depending upon the circumstance, you might need either a newer or older version of the driver.
Update or Rollback Drives
If you are running an old computer, it might have outdated drivers that need updating. Windows will automatically detect your network adapter and install the latest available drivers via windows update. Sometimes the device will malfunction right after updating a driver. In such cases, it is worth a try to rollback to the previous driver.
Contact your ISP
If you are still having a problem connecting to the internet even though you have tried all steps, you could try calling your ISP. They might be able to help you resolve your problem.
How to fix Windows Cannot Access \cloudname_ip?
If you are getting this error message while trying to access your local server, it is possible that the local server is either offline or there is some problem with it. Try turning it on or restarting it to see if this fixes the problem.
Is It Safe to Change DNS Server?
As long as the DNS server you are using is reliable, there is no harm in switching from one DNS server to another. Make sure that the DNS server address you are using is a known and reliable one before using one.
What’s a Network Adapter Driver?
A network adapter driver is a software that controls the device in the computer used to connect to a network. Examples of network devices in a computer are wifi adapters and wired ethernet cards. Without a network adapter driver, these devices will not be able to function properly.
Should I Use 8.8.8.8 DNS?
8.8.8 is a DNS server provided by google. If privacy is your concern, then you should probably not use this DNS server. For your private/personal network this depends upon your personal preference. For institutional use, your company probably will not allow it. There are alternate DNS services provided, for example by cloudflare, which is 1.1.1.1