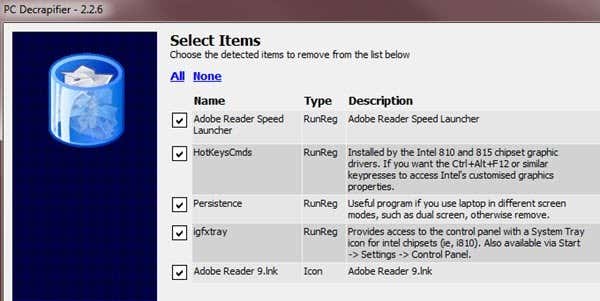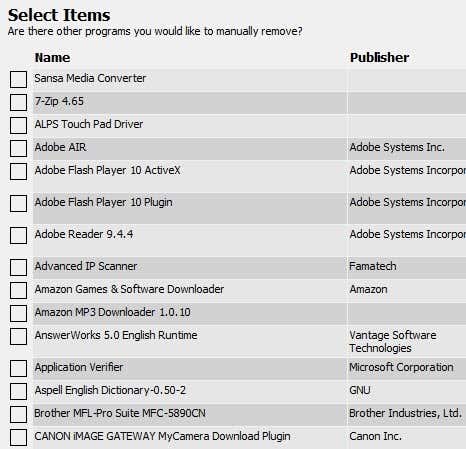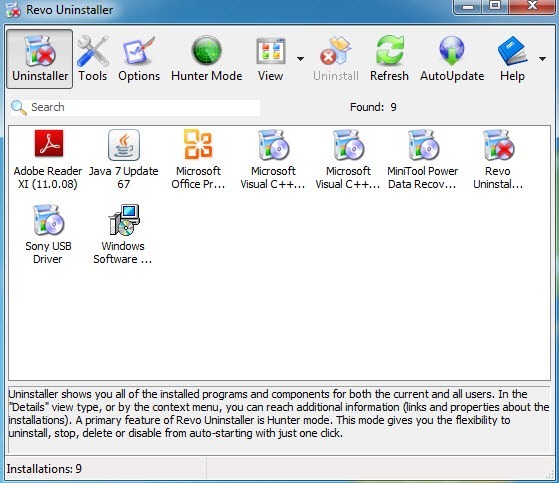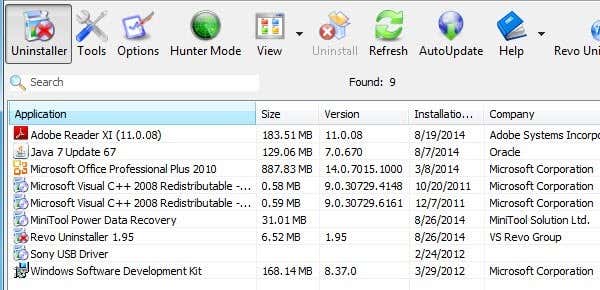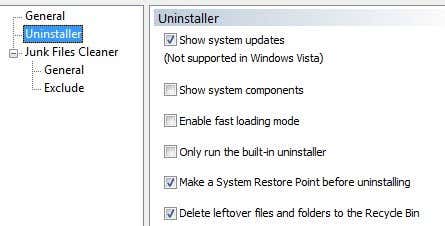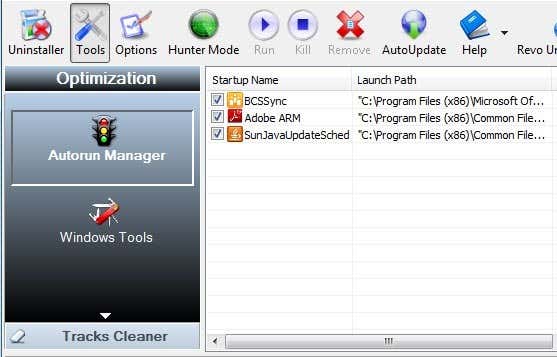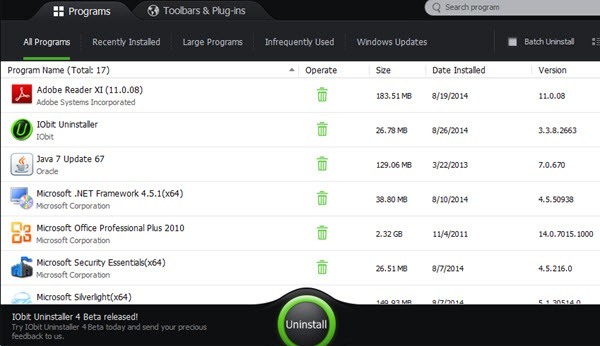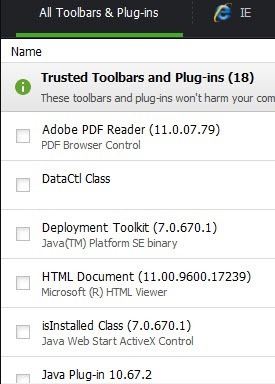It’s 2014 and the only computer I have bought that doesn’t have any bloatware on it is the Google Chromebook. Otherwise, HP, Dell, Toshiba and to a lesser degree Lenovo too, all install a lot of software you simply don’t need. Before you can even click on anything, your computer is automatically connecting to the Internet to download the latest updates for all of the trial anti-virus or anti-spyware software and speaking out alerts to you about dangers you didn’t even know existed! So your new computer experience has now turned into the software equivalent of computer hell. Just to uninstall all of those applications manually would take several hours depending on how many pre-loaded applications there are. Instead of wasting time doing it yourself, you can use software specifically designed to get rid of crapware automatically. In this article, I’ll mention a couple of programs, both free and paid, that do a great job and can even be used later on, not just when you first buy a computer.
PC Decrapifier
One really nifty program called PC Decrapifier, which is free and very easy to use, is one of my favorites. It’s been around for a really long time and it works with every version of Windows from Windows 2000 all the way up to Windows 8. PC Decrapifier was written by people like yourself who became annoyed at the fact that big companies like Dell, HP, Toshiba, Gateway, etc sell advertising space on new computers so that they can make more money at your expense. PC Decrapifier will find the “crap” on your computer, allow you to choose what you would like uninstalled, and then automatically start removing each application. The program has a large list of trial software applications that are usually loaded onto new computers, which if it finds, will show up in the list to be removed. These applications include QuickBooks trial, NetZero, AOL, Norton trial, Microsoft Office trail edition, PC-cillin, and lots more.
Once installed, the program will first create a system restore point just in case anything goes wrong. After that, you simply select the items from the list and click Next. In addition, it will give you a list of all the other programs installed on your machine and you can choose to have something uninstalled from there too if you no longer need it.
PC Decrapifier is free for personal use and only $25 if you want to buy it for commercial purposes, i.e. you’re a computer technician, etc. I have used the programs several times and can say that it’s really handy. Actually, I’ve used it quite often on clients computers that were several years old, but had accumulated lots of programs over time.
Revo Uninstaller
Another great program that is very popular is Revo Uninstaller. The program does come in a free edition, though it doesn’t have a ton of features. The paid version is $39, but if you are someone who likes to keep their computer neat and clean, then this program is pretty awesome. However, it’s good to know that the paid version of the program has a 30 day trial and it’s a fully functional copy without any restrictions. You can try it out on some hard to remove programs and see how it performs. If you are satisfied, then it might be worth the money. They also have a portable version, which may be a better buy because you can then take it with you when you visit your friends and family and use it when they ask you to fix their crappy computers like I do!
When you first load it, Revo Uninstaller will give you a list of all installed programs for all users on the system. By default, it’s in icon view, but you can click on the little View button and change it to details if you want more information about the programs like the date it was installed, the size, etc.
Just select a program and click the Uninstall button to get rid of it. The free program has a lot of other features and one that I like is being able to uninstall system updates and system components. Just click the Options button and then click on Uninstaller and check the appropriate boxes.
If you click on Tools, you’ll find Autorun Manager, which will show you all the processes that start when the computer boots up. Windows Tools has a few links to some of the most useful tools already on the operating system. You can get network information, edit group policy, manage services, defragment the disk and lots more.
I won’t go into too much more detail since we’re just focusing on uninstalling junk software from your computer, but you can play around with Revo Uninstaller because it can do a lot more. The Pro version is just full of features and even supports 64-bit Windows.
IObit Uninstaller
IObit Uninstaller is another free program you can use for removing software completely from your system. Remember that these last two uninstaller programs are useful for completely removing all traces of a program. You can obviously manually uninstall programs yourself, but a lot of programs leaves remnants all over the place, i.e. the registry, temp folders, etc, so these programs supposedly do a better job at removing these programs.
Once you install IObit, you’ll see a similar interface with a list of all the installed programs found on the computer. Just select one and click Uninstall. You can also click across the tabs at the top to find recently installed programs, large programs, infrequently used programs, etc. It also has a tab at the very top for Toolbars and Plug-ins, which is handy because you’ll be surprised how many plugins and add-ons get installed in your browser without your knowledge. It will even tell you which ones are trusted and which ones are not.
So those are three different ways you can get your computer cleaned up and running smoothly again. There are lots of other programs you can use like CCleaner, etc, but this article is really all about removing junk software from your PC. If you have any of your own suggestions, please let us know in the comments. Enjoy!