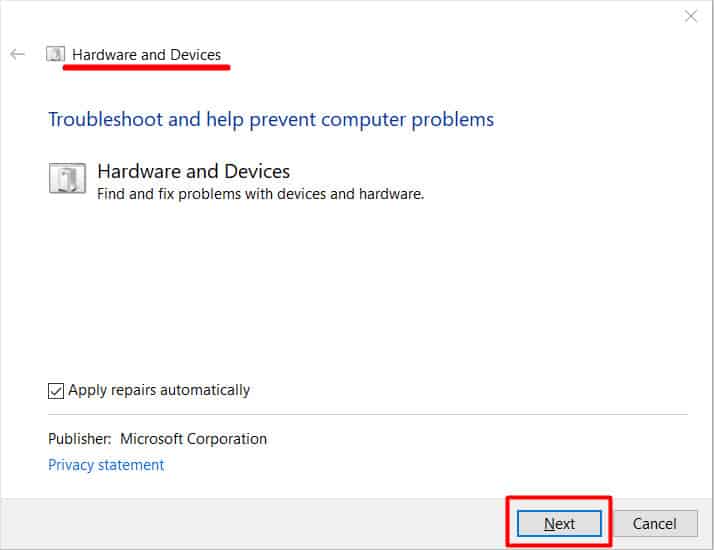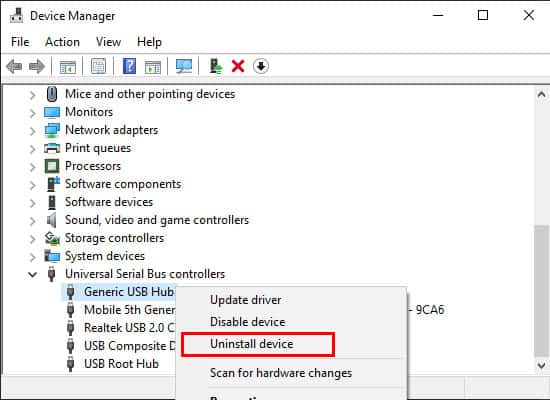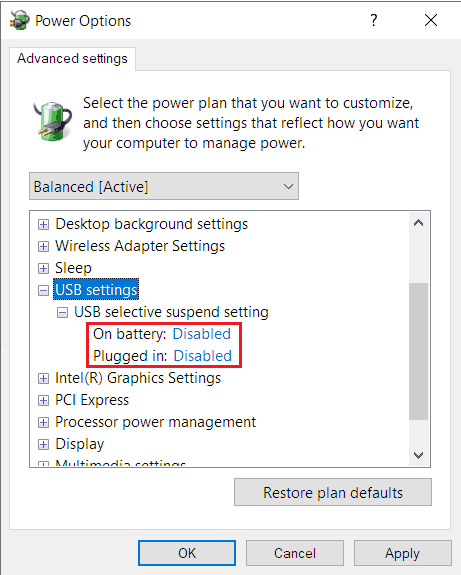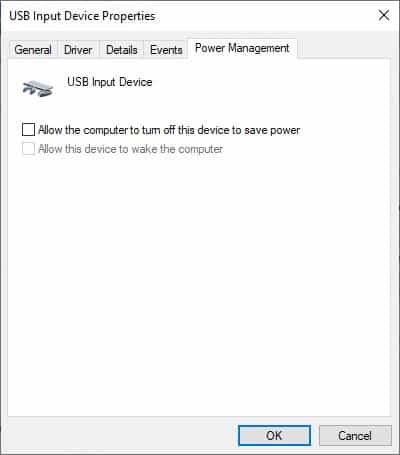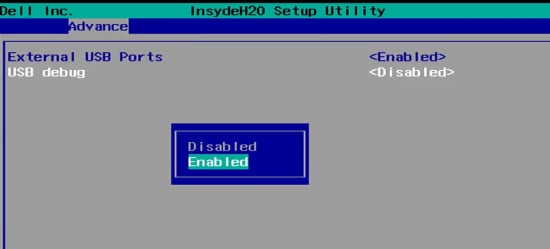During this process, the hub driver sends a reset request to the port. If the port doesn’t respond within the timeout period, the hub retries sending the request three times more. If even the fourth attempt times out, enumeration cancels, and you get the Port Reset Failed error. In this article, we talk in detail about the probable causes and solutions for this issue.
Causes of Unknown USB Device (Port Reset Failed) Error
Fixes for Unknown USB Device (Port Reset Failed) Error
The first thing you should do is restart your PC, as a proper reboot can fix many minor system problems. You can do so twice, first while connecting the USB device and second while disconnecting it.
USB controller and USB Hub controller Driver issues.Faulty USB port, cable, or device.Interference from old drivers.Enabling settings that disable USB ports to save power.Incompatibility issues with OS or BIOS version.
Also, make sure to turn off Fast Startup, as it can prevent your system from fixing issues it would otherwise resolve. If restarting your computer doesn’t fix this error, try out the possible solutions we have mentioned below:
Check the Devices
Before moving on to the solutions below, it’s best to narrow down the exact device with the error. The issue may be with the external USB device, the cable, the ports used, or your computer. So, perform the following operations:
Reinsert the Device on your PC.If possible, restart the USB device from its dedicated software.Change ports to connect to the device.If you use a USB hub, try connecting the device directly to your PC.Connect the device with another PC.Use other devices on the same port. For instance, you can insert a USB drive on the port where you encountered this error while connecting a Mouse.Change cable if possible and check.Check if the device needs a battery and replace it.
By checking all the devices, you can determine whether the issue is with the hardware or the software. If it’s a case of a defective USB device or cable, it likely needs to be replaced. However, check with a hardware specialist whether they can repair it before buying a new one. If you have another device as an alternative, you can use it in the meantime. Also, if you connect two USB devices to the ports on the same side of your PC, they can interfere with each other, causing such issues. So, try using only one device on one side, or reconnect them one at a time after removing both.
Hardware and devices troubleshooter
The hardware and devices troubleshooter can fix many minor errors on your peripheral devices. You can run this tool whenever you encounter the Unknown USB Device (Port Reset Failed) error. In Windows 10 and 11, you can’t find this troubleshooter in the Settings. However, it is still possible to launch this tool using the instructions below: Some devices, such as Microsoft Surface, come with dedicated troubleshooters. You can also run these programs to fix minor issues with your system and drivers.
Remove USB and Scan for Hardware Changes
Your system may keep looking for the previously inserted device even if you have inserted another one, leading to this error. So, remove the connected device and perform the following steps to resolve this issue: If you can’t unplug the USB connector, right-click on the problematic USB port and select Disable / Enable before scanning for hardware change.
Uninstall Old USB Drivers
Old device drives can conflict with new ones and prevent your system from recognizing them. You can resolve such issues by uninstalling the old drivers. Here’s how you can do so: After the process completes, restart your PC and check if the issue resolves.
Update/Reinstall USB drivers
USB controller driver bugs are often responsible for this error. Updating these drivers should fix the issue in most cases. If you can’t update, then try reinstalling the drivers. Follow the directions below to update the USB drivers: To reinstall the drivers, Sometimes your system may have installed a generic driver, not specific ones that the device needs. You can check it by right-clicking the device and selecting Properties. Check if the Manufacturer shows the Generic Microsoft driver in the General tab. In such cases, manually install the driver from the official website after uninstalling it. We also recommend updating your device’s drivers and firmware from the official website.
Turn Off USB Selective Suspend
Another possible reason for the Unknown USB Device (Port Reset Failed) error is enabling USB Selective Suspend. This feature disables access to USB devices when they are not in use to decrease power consumption. However, this feature can suspend a USB port when there’s no need to, leading to this issue. You can easily turn USB Selective Suspend off by following the steps below: Restart your PC and check if the issue persists. If it does, turn the option back on and move to the successive solution.
Change Power Management Setting
Your system contains another option to disable certain devices to save power. This setting disables access to your peripheral devices when on power-saving mode. You can either disable this setting or run your PC on Maximum performance to avoid such issues: We also recommend disabling C-state in your BIOS. It is a BIOS-level power-saving feature that can also restrict access to your USB port. Many Lenovo users were able to fix this USB error on Lenovo Thunderbolt Dock after disabling the C-state. Since the method to disable this feature varies between different motherboards, check out their official website to learn the complete process.
Install PCIe USB 3.0 Card or Powered Hub
Many newer USB devices, such as Oculus, must connect to USB 3.0 ports. If you only have USB 2.0 ports or your 3.0 port has some issues, it’s better to install a PCIe USB 3.0 card. You can also use a Powered hub if your devices require more power. Check their specification to know more about the power requirement. You can also use hubs if you need to connect many USB devices. However, keep in mind that all devices that need PCIe card may not work with Powered hubs and vice versa.
Enable USB Debug in Dell BIOS
In some systems, there may be issues with the USB 3.0 controller drivers, especially on old Windows versions or after driver or system updates. The Dell BIOS includes an option, USB debug, that disables USB 3.0 ports and reverts all of them to USB 2.0. If your USB 3.0 driver has some issues, you can enable this option to force all ports to use the USB 2.0 driver. To enable USB Debug in Dell BIOS: However, make sure to disable this option after upgrading or updating your system.
Update Windows OS
There may also be unresolved bugs in your system’s latest build. We recommend updating your OS as soon as a new system, and optional updates are available to prevent such issues. To do so,
Update BIOS
Outdated BIOS or UEFI causes many problems for your external devices. They may show compatibility issues with newer devices, preventing your system from recognizing such devices. So we recommend you update your BIOS as soon as possible if you want to use newer devices, such as a VR headset. Before that, it’s better to check your BIOS version to figure out whether it supports your device or not.