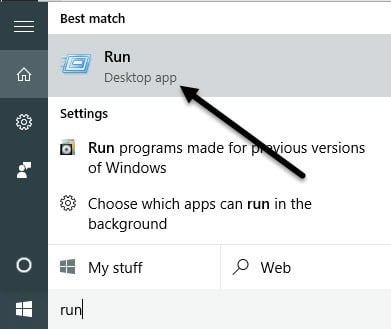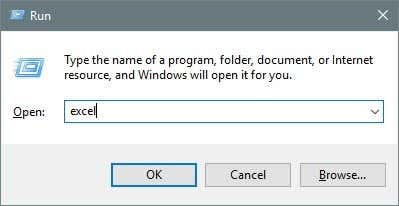If you don’t want that to happen or if you simply want to see both of your spreadsheets side by side in two different windows, then creating multiple instances of Excel makes sense. You can still split screen multiple spreadsheets within a single instance of Excel, but I find it cumbersome and not intuitive.
Versions of Excel
Before we get into details, you should determine which version of Excel you are using. If you have Office 2016 or Office 2013 installed, you don’t have to worry because whenever you open a new workbook, it automatically creates a new instance of Excel. Only with Office 2010 and earlier do you have the single Excel instance issue. In this article, I’ll mention the different ways you can get Excel to open different workbooks in different instances.
Multiple Instances of Excel
Normally, you open Excel spreadsheets by either double-clicking on them in Explorer or by navigating to them from inside Excel. Using either of these two methods will result in the spreadsheets opening in a single instance of Excel.
Method 1 – Start Menu
The first way to get around this is to simply open the Start Menu and then click on the Excel shortcut. This will open a new instance of Excel automatically. Note that this will work in Windows 7, Windows 8 and Windows 10.
If the Excel icon doesn’t show up in the list of most used apps, you can just go to All Programs or All Apps and open it from there.
Method 2 – Taskbar
If you already have one instance of Excel open and the Excel icon is on your Windows taskbar, you can just press and hold the SHIFT key and then click on the taskbar icon and it’ll open another instance.
Note that you don’t have actually have the Excel icon pinned to your taskbar. All you need to do is open one instance of Excel so that it shows up in the taskbar. Once there, you can hold down SHIFT and then click on the icon.
Method 3 – Middle Button
If you are using a mouse with a middle button or clickable scroll button, you can also just click that button to get a new instance without having to hold down any key. If you didn’t already know, the scroll button can also be clicked like a button on pretty much every mouse.
It’s also worth noting that you can simply right-click on the Excel icon in the taskbar too and then click on Excel 20xx and it’ll open a new instance.
Method 4 – Run Command
If Excel is missing from your desktop, Start Menu and taskbar, then you can still open a new instance of Excel by using the Run command. Just click on Start, type in Run and press Enter.
Now just type in the word excel into the run box and click OK.
Those are pretty much all the ways I could find for opening multiple instances of Excel. Now that you have your workbooks open in different instances of Excel, you can snap them to different parts of the screen. Luckily, I’ve already written about how you can split your screen in Windows XP, 7 and 8 and about the new split screen and snap features in Windows 10. Again, you don’t need to worry about any of this if you are using Office 2013 or Office 2016 because they no longer open multiple workbooks in a single instance of Excel. It might also be a good reason to upgrade to a newer version of Office if you’ve been holding out. If you have any questions, feel free to comment. Enjoy!
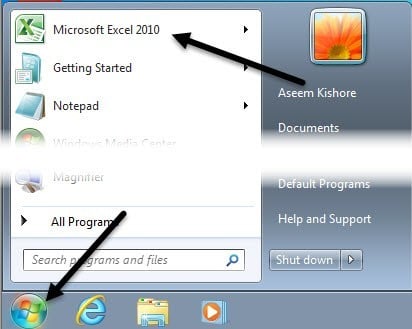
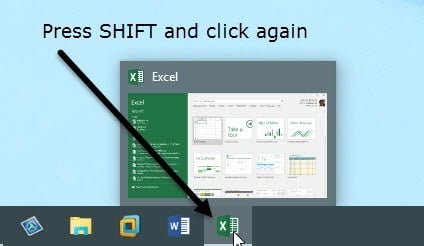

![]()