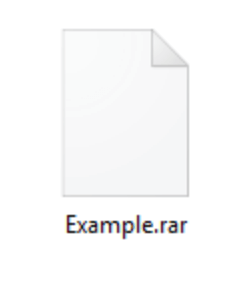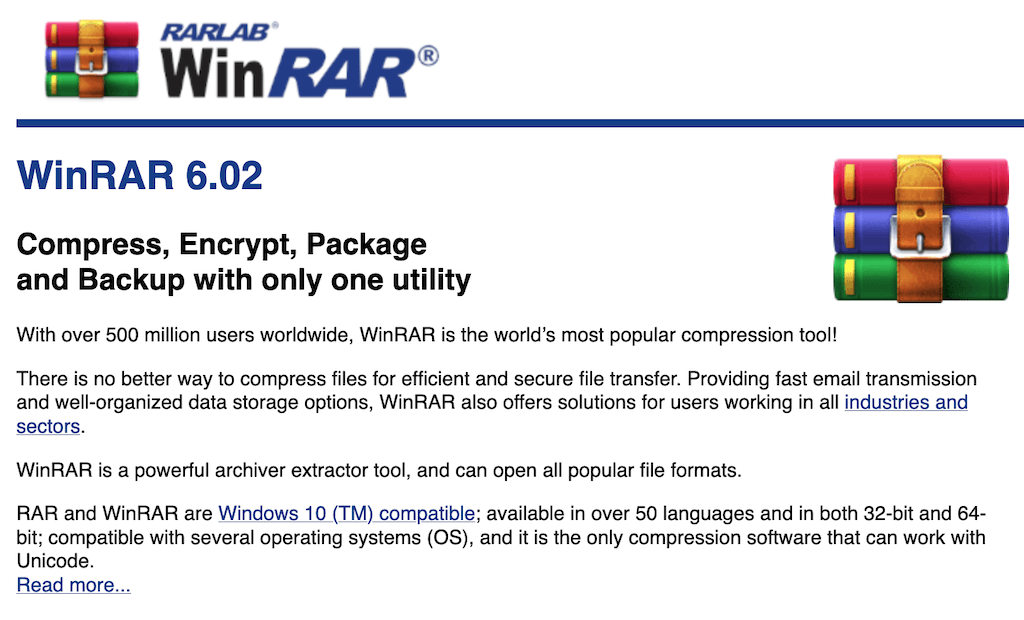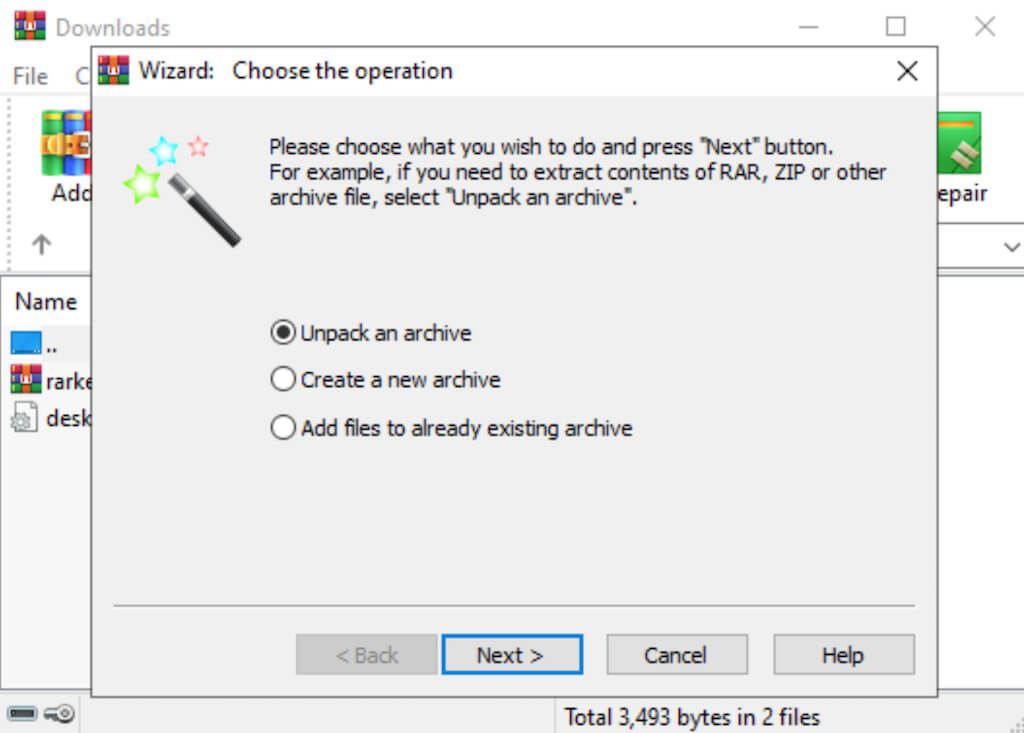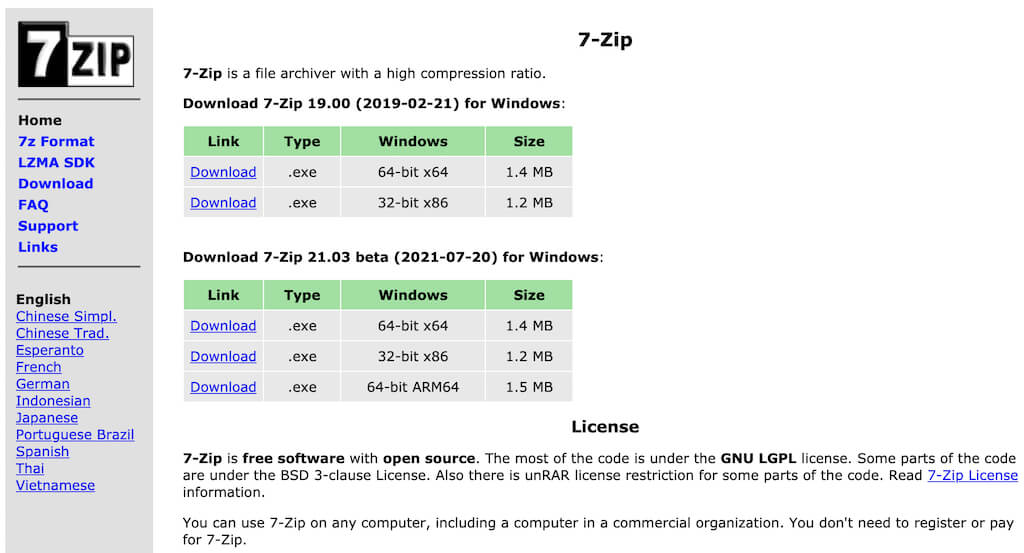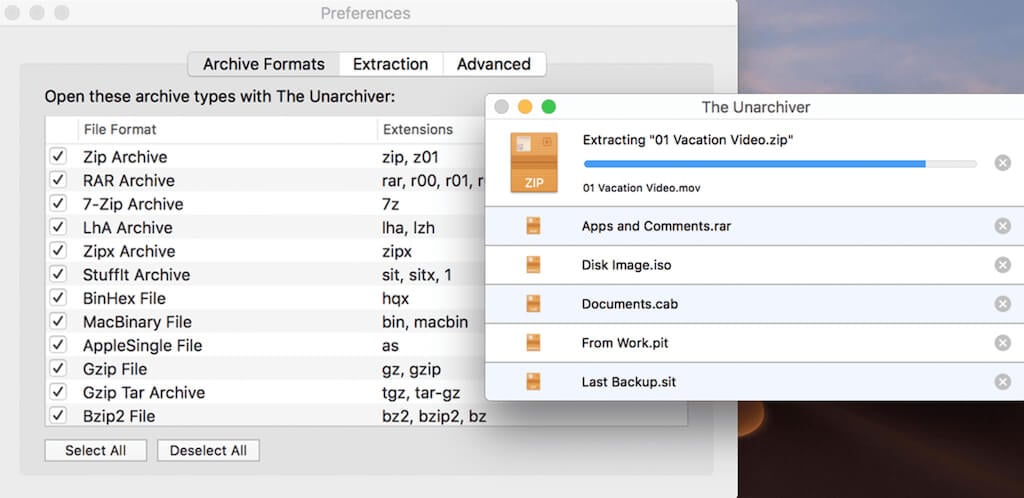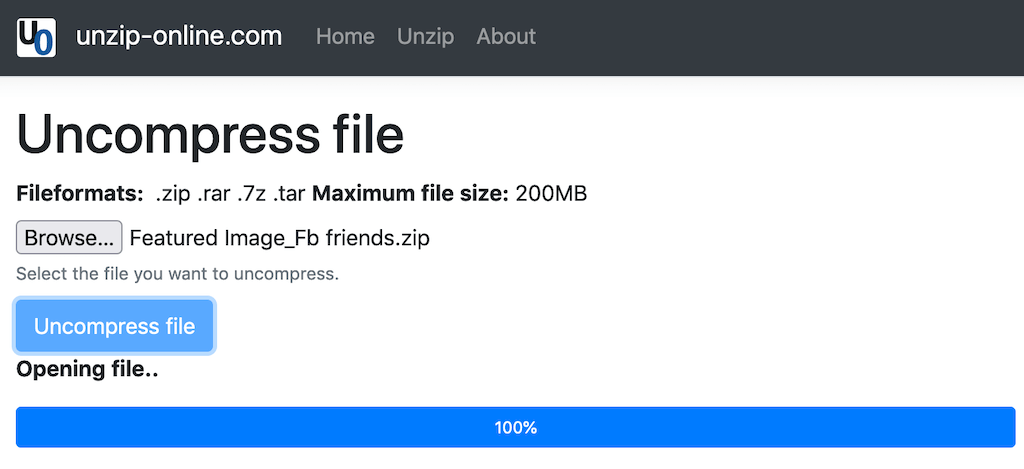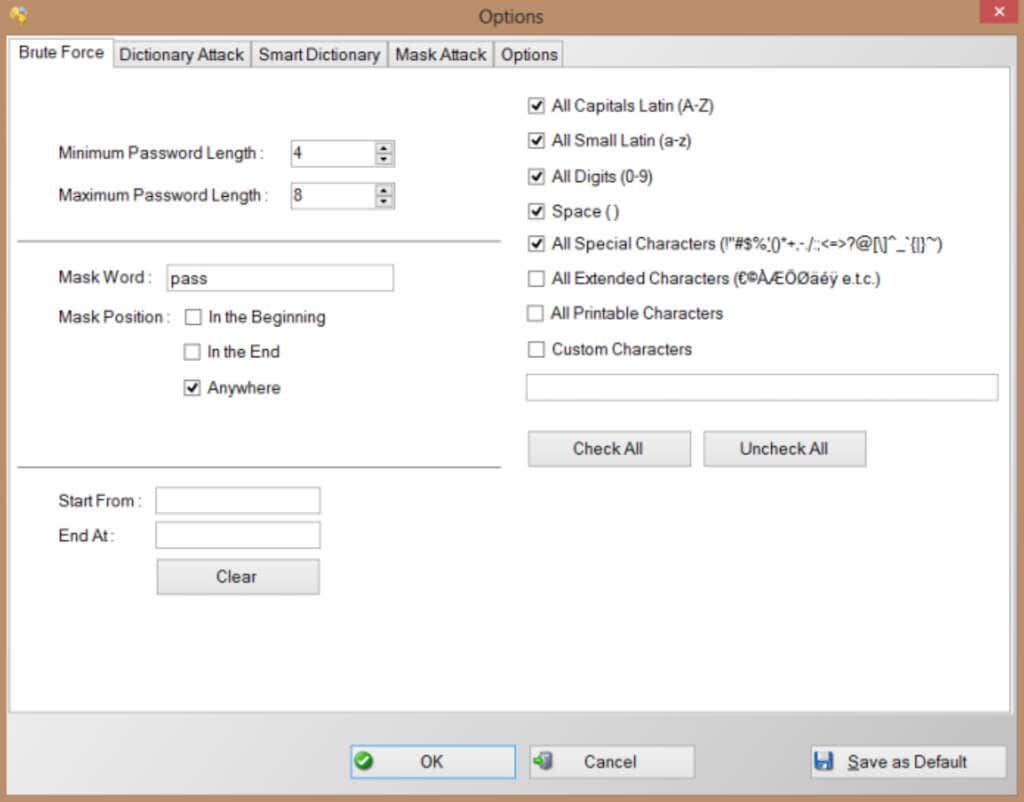RAR is a compressed file format that allows you to download and transfer large amounts of data from one computer to another. However, you need special software to access the data inside RAR archive files. Here’s everything you need to know about how to open or extract RAR files on Windows or Mac.
What’s a RAR File?
A RAR file, short for a Roshal Archive Compressed file, is a compressed file that can hold one or more other files or folders inside it. It’s an analog of your normal folder on your computer where you keep multiple files and data, only it doesn’t take as much storage space. The only downside of a RAR file is that before you can access the files inside it, you need to open the RAR file and extract its contents. That’s why you need special software. You’ll normally come across a RAR file when downloading something from the internet, such as from a file-sharing website or when you’re downloading computer software. Using RAR files helps keep file sizes small, which in turn allows for faster downloads. You may also come across RAR files that are split into parts. That’s also done to simplify the download process.
How to Open or Extract RAR Files on Windows
There are plenty of applications that you can use to open and extract RAR files on Windows. Depending on your goals, you might end up choosing a different app. However, we recommend narrowing your choice down to two applications: WinRAR or 7-Zip.
Use WinRAR to Create, Open, and Extract RAR Files on Windows
WinRAR is the default option when it comes to software for opening RAR files. It was made by the developers of the RAR file format. Aside from manipulating your RAR files it also allows you to create your own RAR files and even encrypt them. After you’ve installed the software, there’s nothing else you need to do. Find your RAR file and double-click it to open and extract its contents. Aside from helping you open and extract RAR files, WinRAR also allows you to create and open ZIP archives, as well as other archive formats. This is the one tool that can do it all when it comes to archives. The only problem with this app is that you have to buy it for around $40 before you can start using it.
Use 7-Zip to Open and Extract RAR Files on Windows
If you don’t need extensive functionality and only want an app that allows you to open and extract RAR files on Windows, you can use a free and open-source analog of WinRAR – 7-Zip. To get started with 7-Zip, you need to download the software from the website and install it on your Windows computer. After that, you can double-click any RAR file to open it and extract its contents. You can do this with or without opening the 7-Zip app first. To extract the contents of your RAR file, right-click it and select 7-Zip > Extract.
How to Open or Extract RAR Files on Mac
Mac has a native program hidden in a system folder called Archive Utility that allows you to create compressed files and manage various archives. However, it doesn’t give you much control over the process. Plus, it can only handle a limited amount of archive formats. If you need to open or extract RAR files on Mac, one of the best options is The Unarchiver. This app allows you to create, open, and extract RAR files, as well as almost any other kind of archive formats on your computer. Compared to the Archive Utility, The Unarchiver is a complete tool that gives you additional functionality when it comes to unpacking your archives. While you can’t use The Unarchiver to create RAR files, it makes opening and extracting RAR files easy. Once you download the app for free, you can double-click your RAR file to open and extract its contents.
How to Open or Extract RAR Files Online
One more method you can use to open or extract RAR files on your computer is by using the free web-based tool Unzip-Online. Unzip-Online is an online file extractor website that you can access from any web browser, no matter which operating system you’re running on your computer. Unzip-Online is the perfect alternative for those who don’t want to install any extra software for extracting RAR files. Unzip-Online supports RAR, ZIP, 7Z, and TAR archive formats. To extract RAR files, open the tool in your browser and select Browse. Locate the RAR file on your computer, and select Open. Then select Uncompress file. The uncompressed files will appear on your screen, and you can then save them to your computer.
How to Open Password Protected RAR Files
When trying to open a RAR file you might find that it’s protected with a password and you can’t unpack it. That’s especially annoying if you’re the one who decided to password protect your files and then forgot the password. If you can’t seem to remember the right password, you can try using a RAR password cracker to access your files. One good example of such an app is RAR Password Cracker Expert. It’s a free app that you can program to use both brute force and a dictionary attack to try all your options at cracking the password. However, bear in mind that cracking a password-protected RAR file is a difficult task and might take a lot of time.
Time to Start Unpacking
Using archives is a great way to save space on your device, or to reduce file download time. At the same time, not being able to access the files hidden in an archive can be frustrating. With the knowledge from this article you should be able to open a RAR file on your computer, no matter what operating system you’re using. Do you use RAR files on a regular basis? What software do you use to open or extract RAR files? Share your experience with unpacking RAR files in the comments section below.