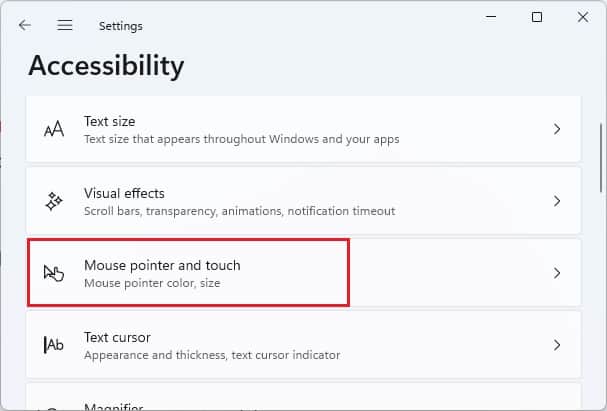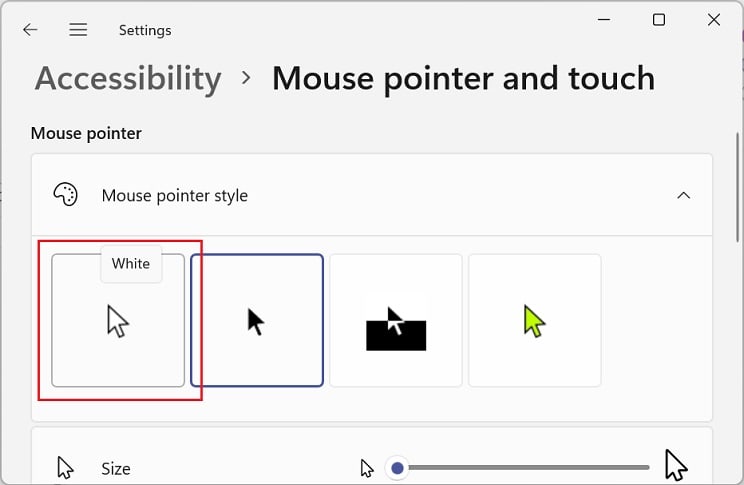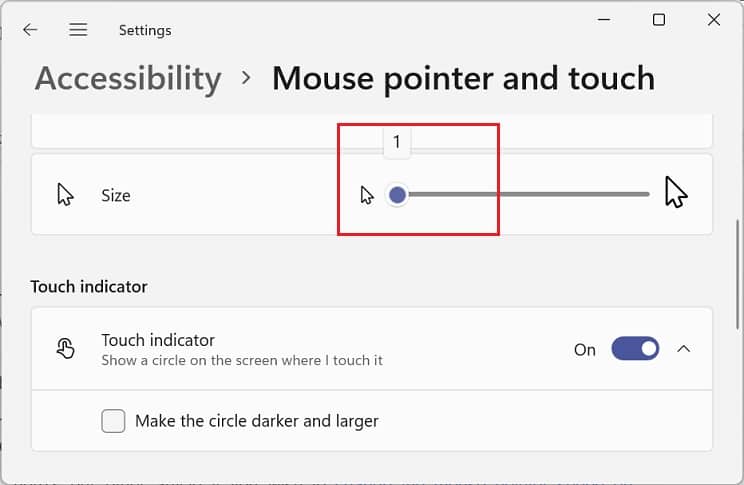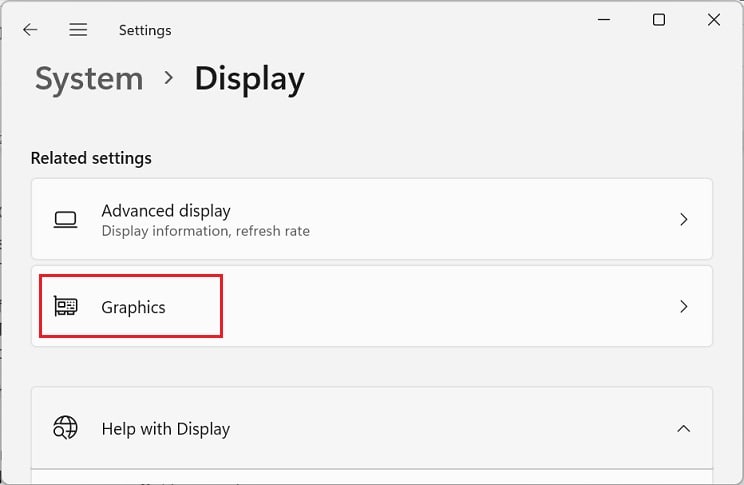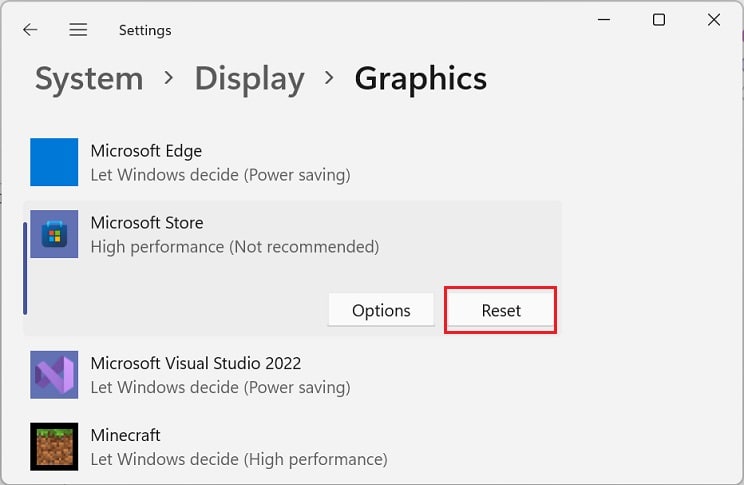Exploring these settings is fun until your display becomes nasty and you wish to revert immediately. Some users have complained that their display looked different after a recent update or while upgrading to Windows 11. Thus, if you’re looking to reset your display settings, you’re at the right place!
Can I Reset Display Settings to Default on Windows?
Technically, there’s no direct method to reset all your display settings. Hence, you’ll have to revert each display property individually. Moreover, not every display setting has a dedicated reset option. Thus, you’ll need to set them to either recommended or know their actual configuration. Regarding the same, we have covered the right way of re-configuring display options for every setting in this article.
How to Reset Each Display Setting on Windows 11?
Indeed, it’s a privilege that Windows lets us explore various display settings as per our needs. Well, you can set your desired theme, improve color combination, change the font, increase/decrease text size, change resolution or orientation, and perform a plethora of other actions. However, when one has to reconfigure them, they remain puzzled and constantly check for a possible solution. Now, you do not have to worry as you can find the solution of resetting each feature to default in this section.
Color Scheme
The color scheme depends on a user’s preference. These days, dark mode is getting quite popular among most of us. However, Windows doesn’t just limit the color scheme to light and dark modes. Interestingly, you can customize this as well. However, if you’re scratching your head to restore this setting, here’s how you can move back to the default (light) mode:
Display Scaling
Undoubtedly, display scaling is a helpful feature that lets you zoom your screen in or out. But, if you want to revert this back, here’s what you can do: Moving on, if you’ve set a custom scaling option and you wish to revert, follow the below instructions:
Display Resolution
If the display resolution configuration isn’t done right, the pixels on your screen are minimized. So, we suggest using the recommended settings to avoid such an issue. Although there’s no direct way to reset the display resolution, you can choose the recommended option to set it to default:
Display Orientation
If you see your display turned upside down or sideways, it’s due to the wrong display orientation. Generally, using the Ctrl + Shift + Up arrow hotkey should reconfigure it. However, if this doesn’t work for you, follow the below instructions to make the screen upright:
Color Management & Display Calibration
The Color Management feature lets you create color profiles to manage colors on your PC. Basically, this assists you in instructing your system on what colors should be shown on your screen. Thus, if you use a sophisticated color profile, making it challenging to identify the right colors, it’s vital that you set the color management to default. In such a scenario, here’s what you need to do: Undoubtedly, display calibration is essential to ensure you see the right colors on your screen. Thus, if you haven’t made the correct calibration, there’s a high chance you’ll see different colors on your images than what they should naturally look. Moreover, wrong display color configuration can also create printing errors. Hence, if you do not want to face such an issue, we recommend using the default Windows calibration:
Windows Theme
Using a custom or setting a contrasting theme improves the aesthetics of your system. But if you’re planning to revert this display setting, here’s the right way to do it: Well, you might have used a contrasting theme to make your GUI simpler. For example, if you have set the Aquatic theme and wish to revert it, follow the below steps:
Font
Well, resetting fonts in Windows 11 is relatively easy than adopting a different font style. So, you can go through the following steps to reset it:
Text Color
If you’ve tweaked the system’s text color, you may encounter problems while reading or identifying the texts. In this scenario, you’ll definitely want to reset this display setting, and here’s how you can do just that:
Text Size
Indeed, increasing or decreasing text size is helpful depending on how far you sit from your monitor. However, you might want to revert the settings when you’re in an ideal position. Well, there’s no direct method to reset the text size on Windows 11. Nonetheless, doing so is incredibly simple:
Desktop Icons
If you’ve changed the picture of a specific desktop icon, you might want to set them to default. So, if you do not remember what the icon used to look like, here’s how to restore its setting:
Mouse Cursor
Interestingly, Windows allows you to change pointer style, and there’s a plethora of options available. However, if you want to get back to the default pointer, here’s what you need to do: Moreover, if you think your pointer size looks a little large than what it should, you can easily set this to default: Moving on, here’s our other article if you wish to change the mouse pointer speed on Windows.
Application Graphics Preference
Very few users are aware that Windows lets us change the application graphics preference. Basically, there are two options available – Power saving and High performance. However, if you are confused regarding which one you should set, you can give priority to Windows. This way, the system automatically adopts the default configuration depending on what suits best for your PC. Kindly go through the following guideline to learn how you can reset graphics preference for individual applications:
Other Settings
Apart from these settings, there are plenty of other display settings you can reset. However, you’ll likely not find a direct reset method on them. Instead, you should know about their default configuration and set them accordingly.
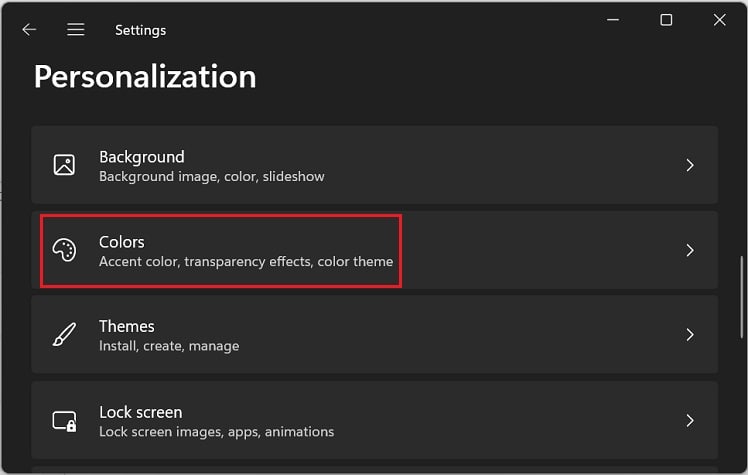
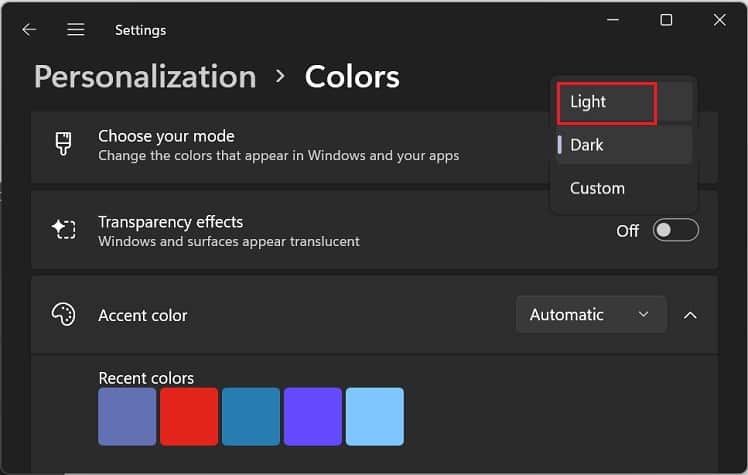
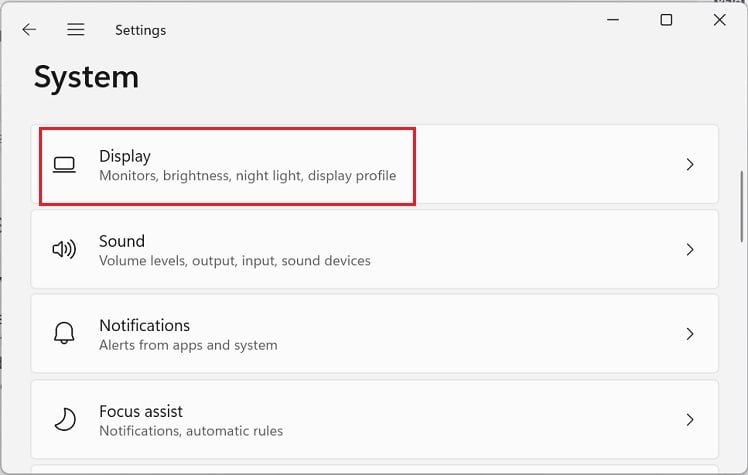
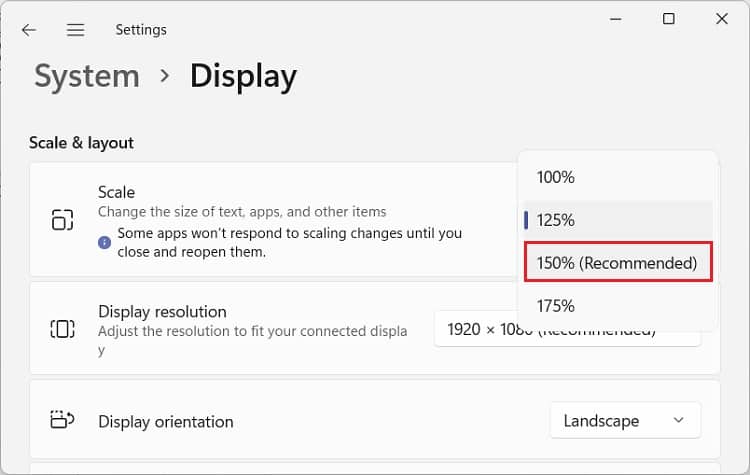
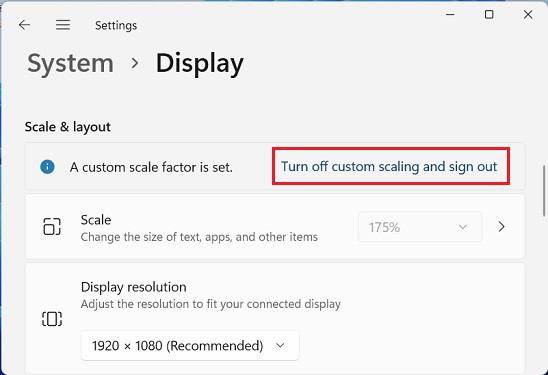
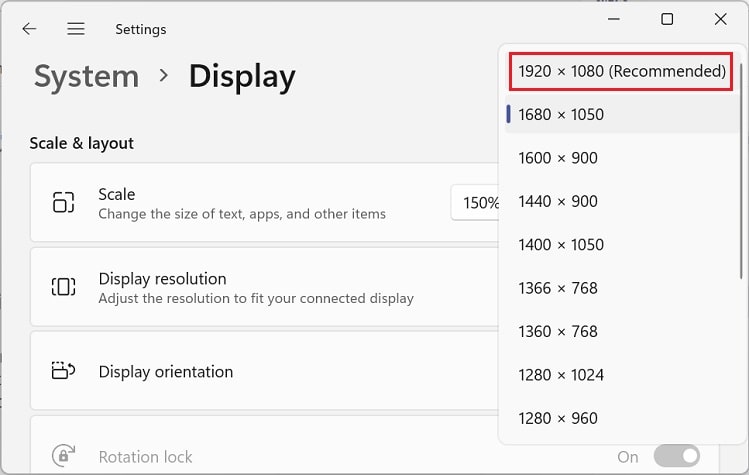
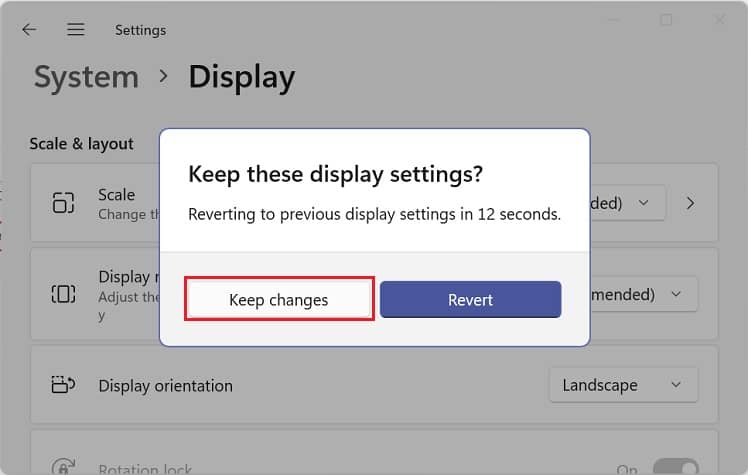
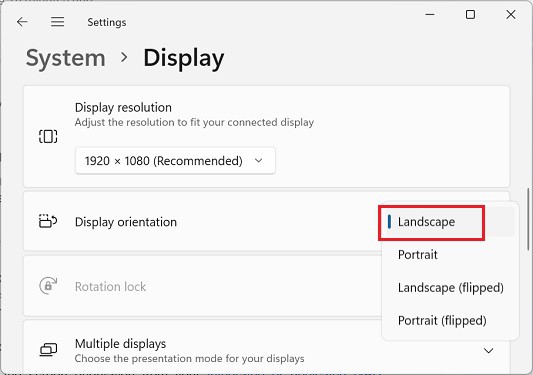
![]()
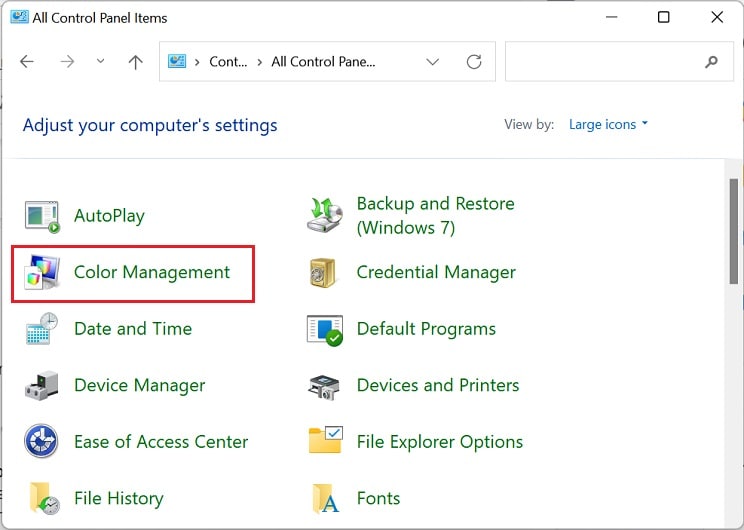
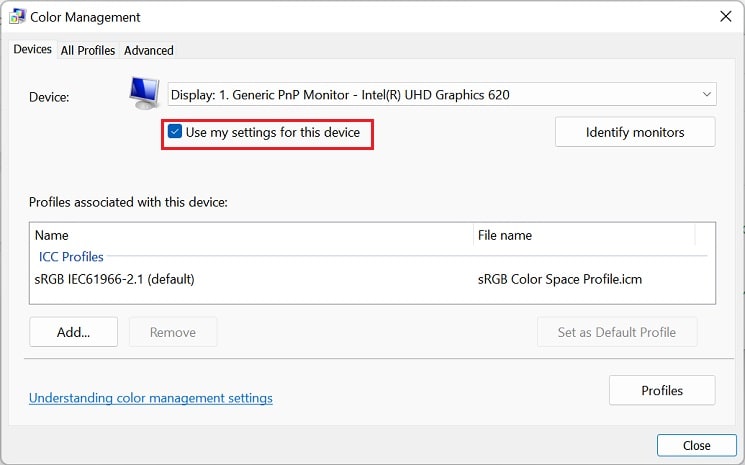
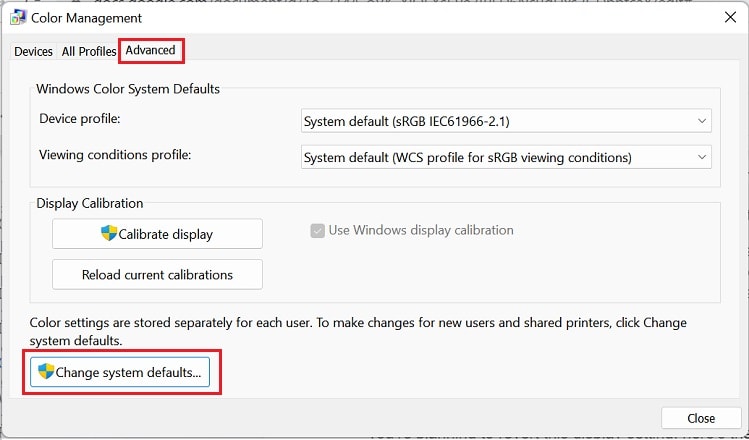
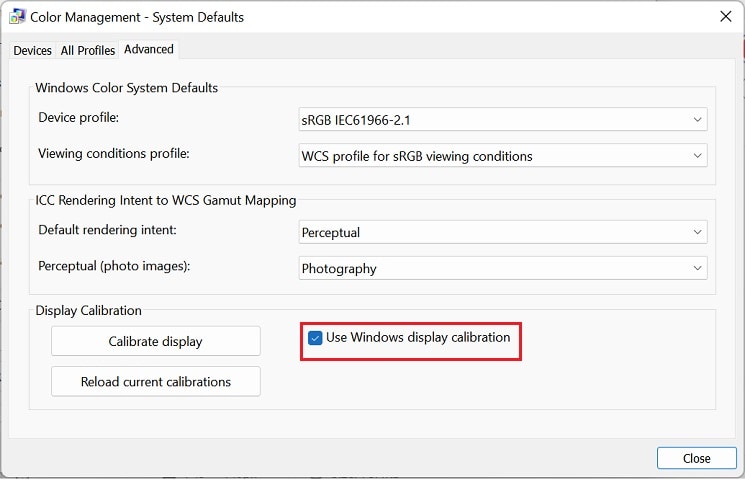
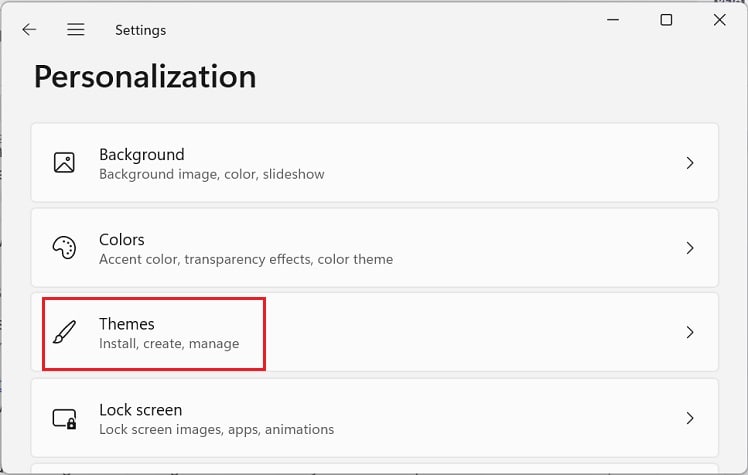
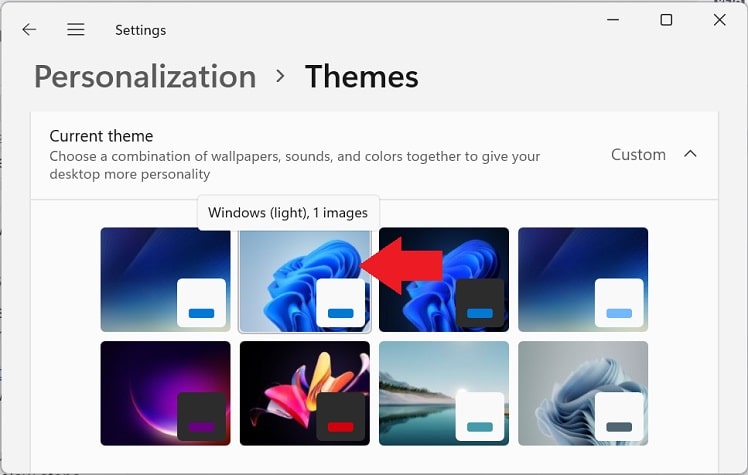
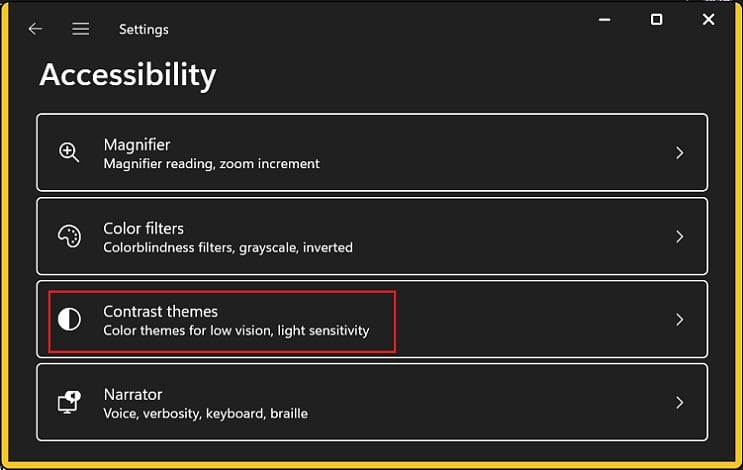
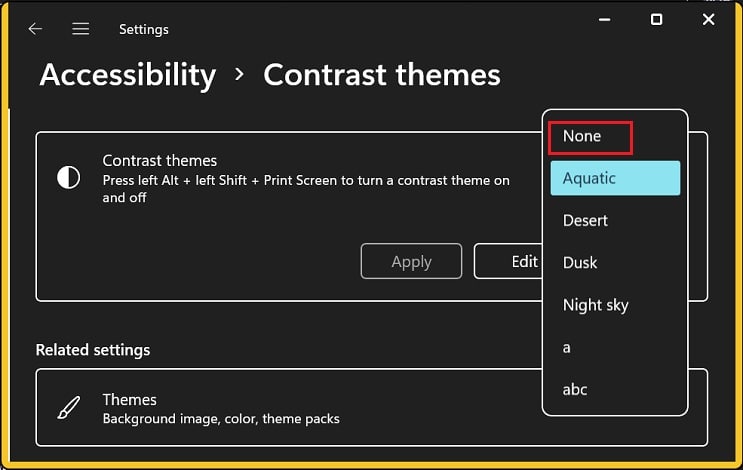
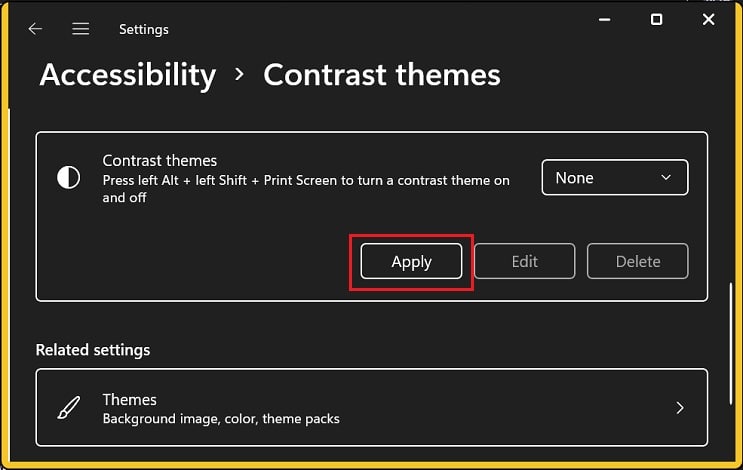
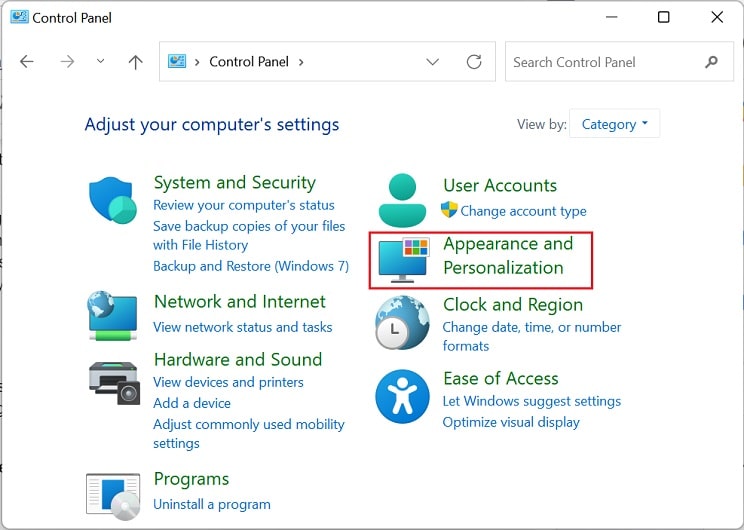
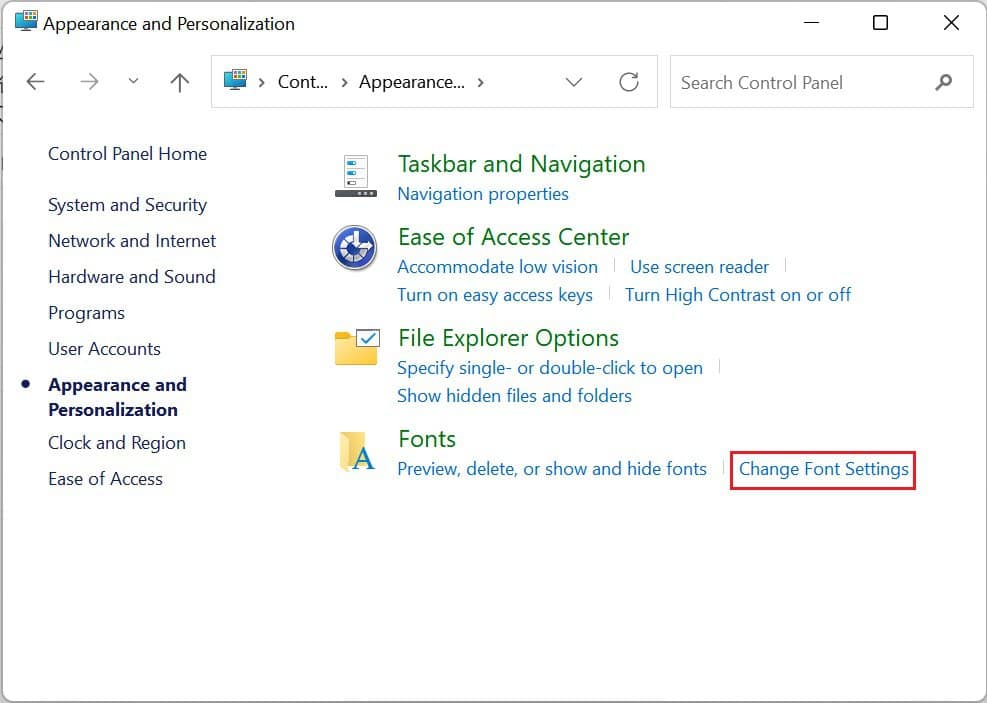
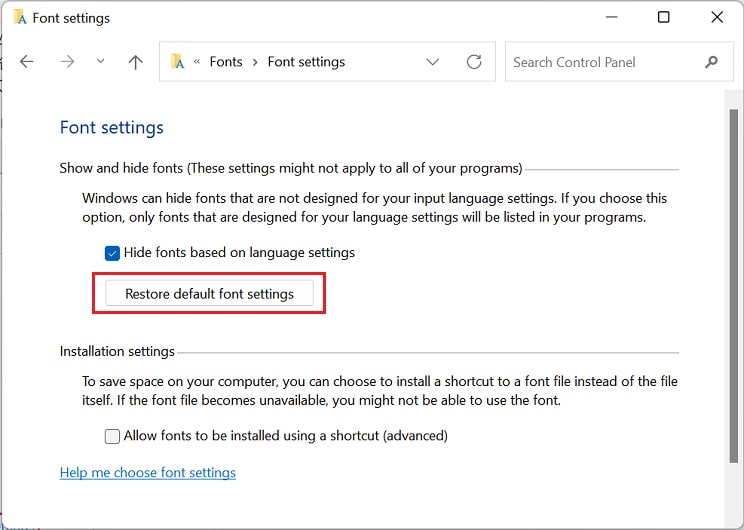
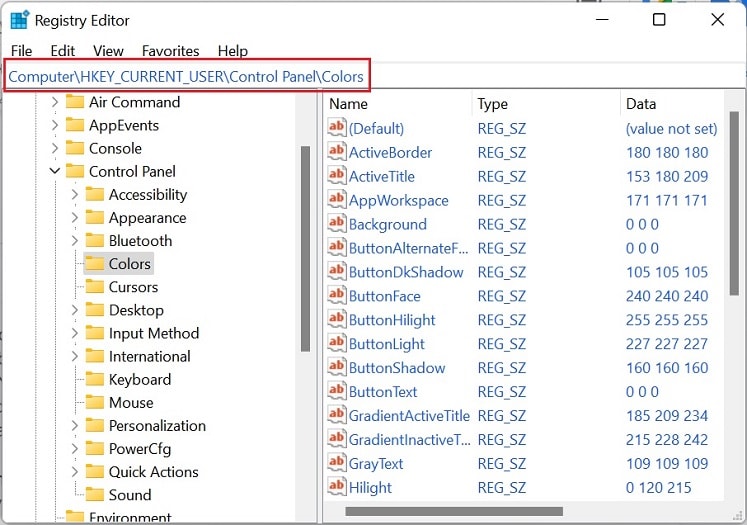
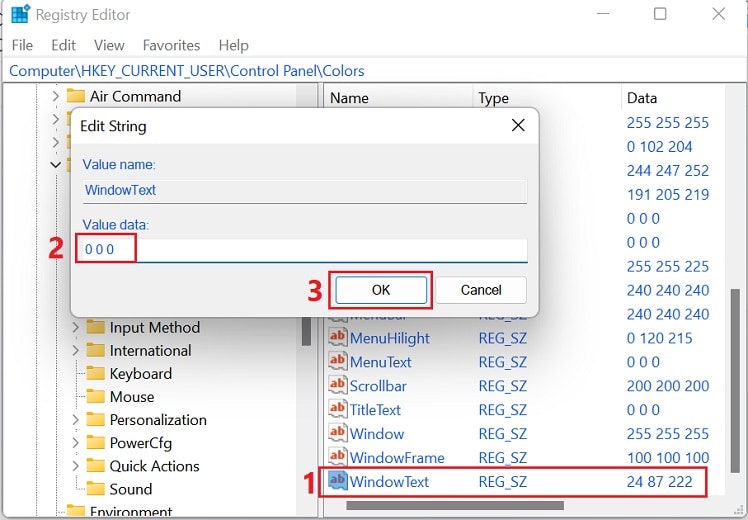
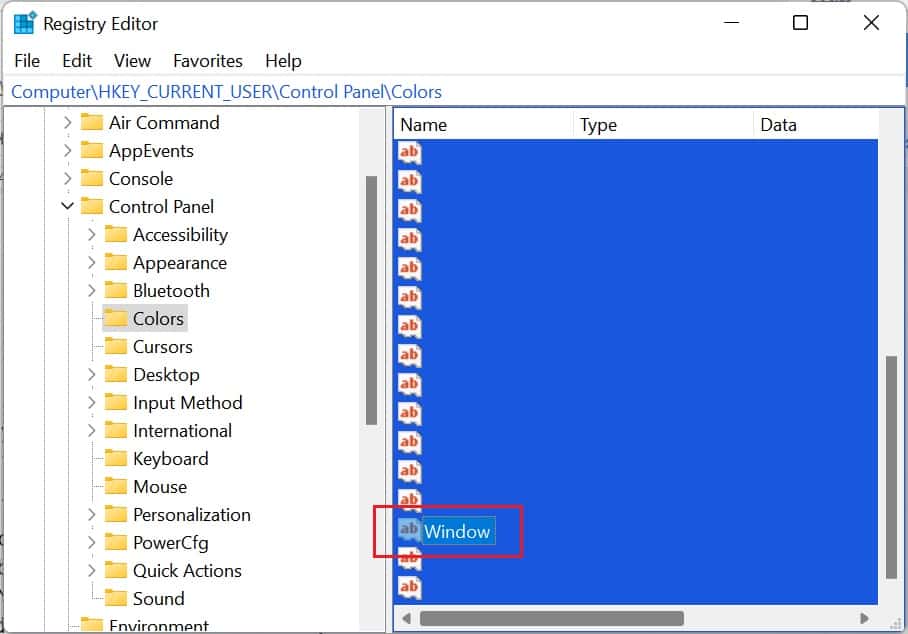
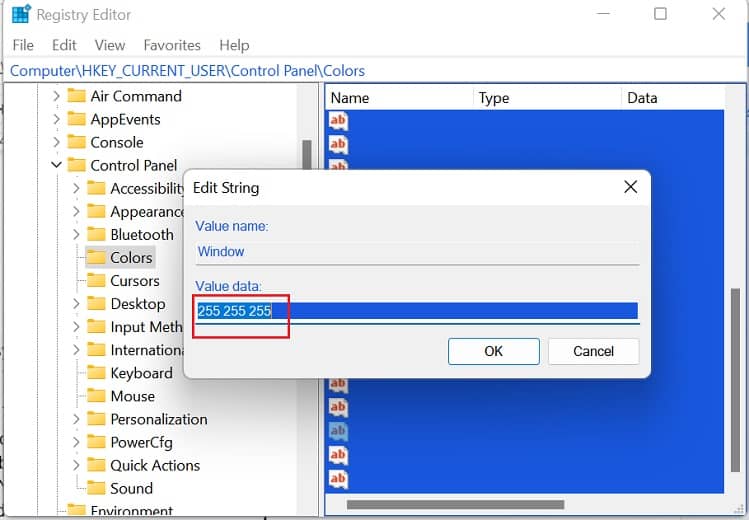
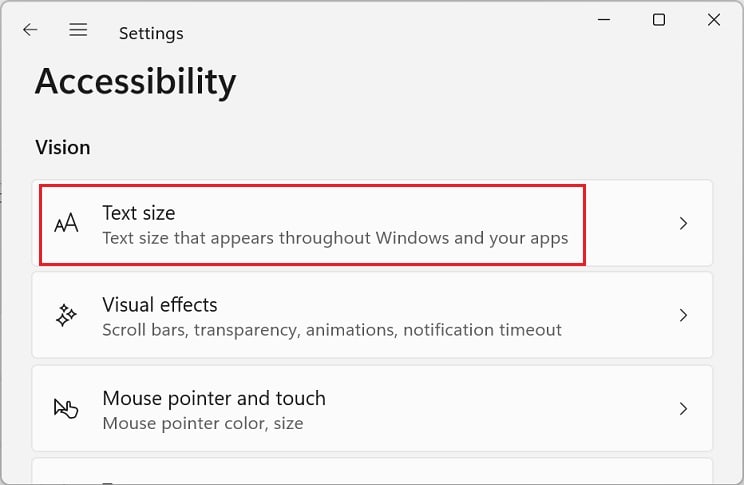
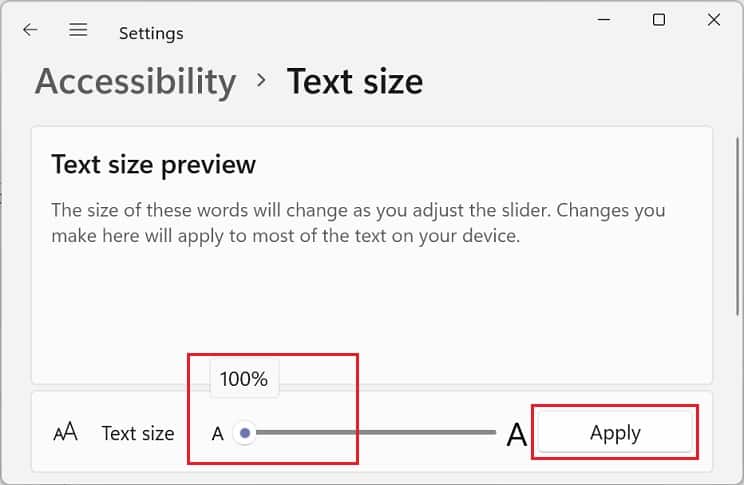
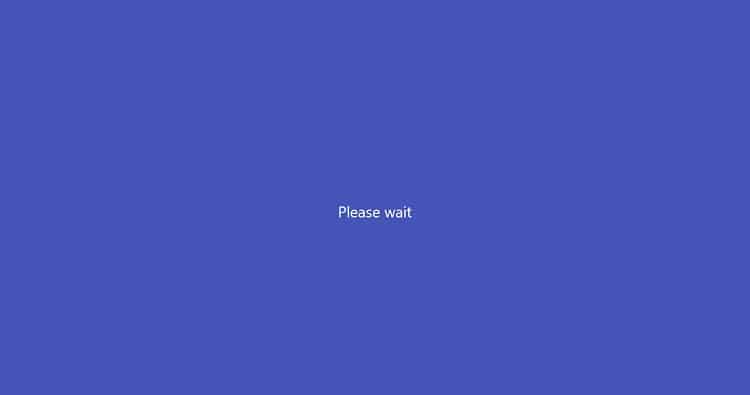
![]()
![]()