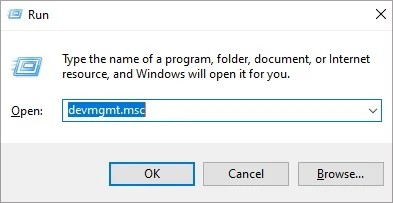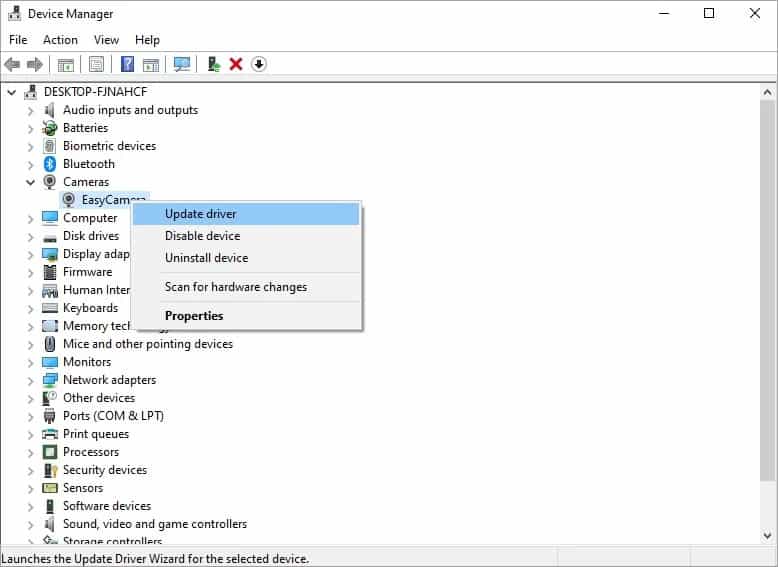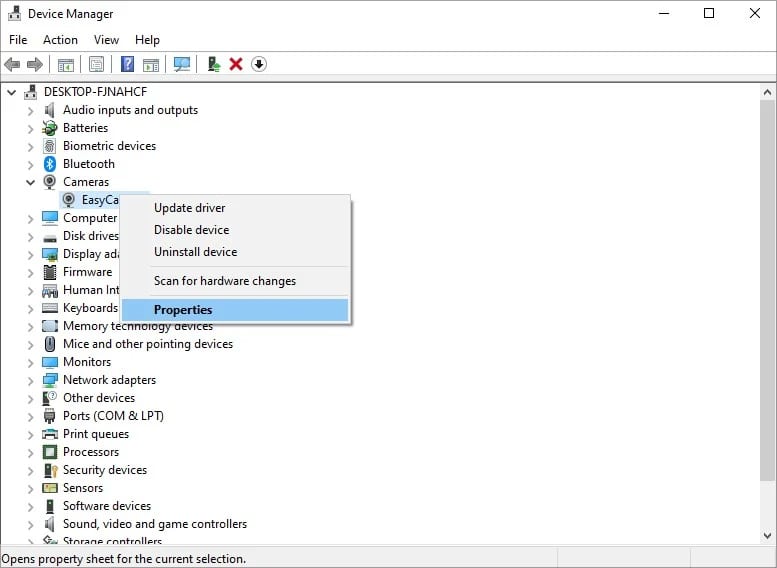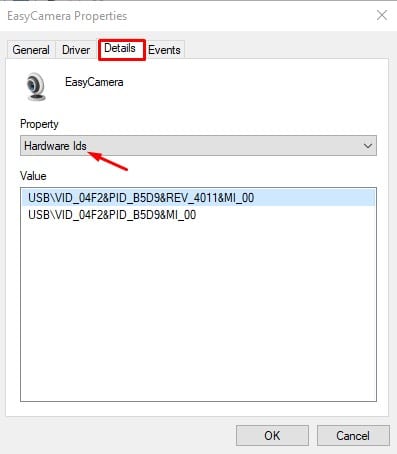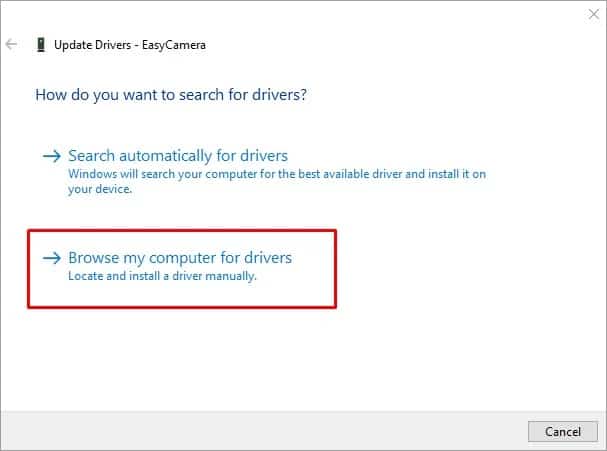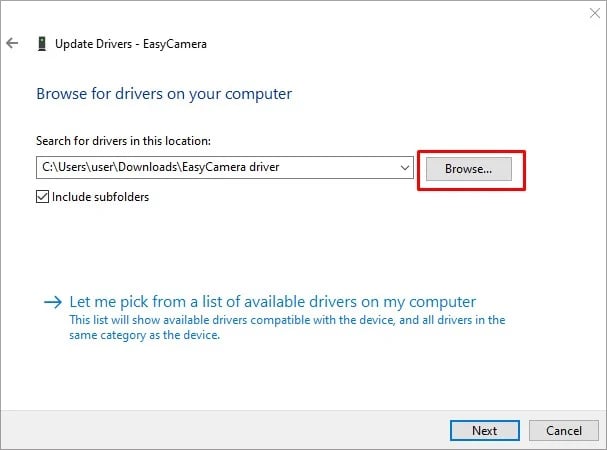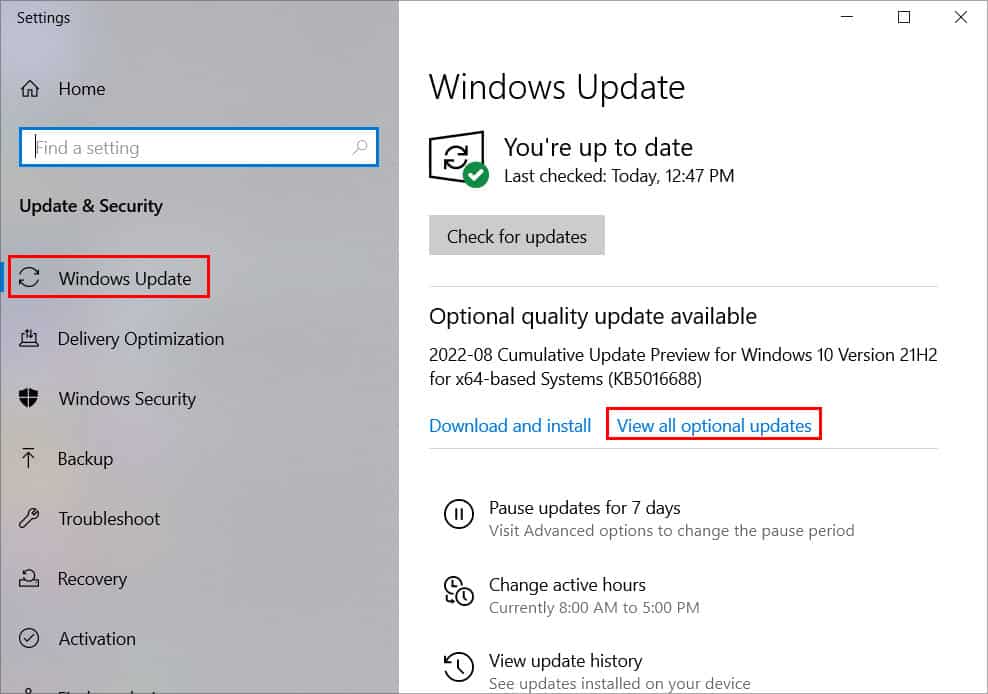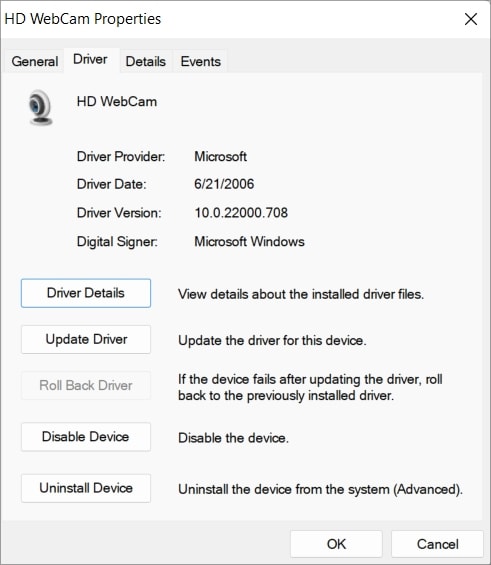However, updating your drivers can help fix issues caused by problematic drivers. It also comes with a lot of benefits, as it can help your computer communicate with the hardware more smoothly.
How to Update Camera Driver on Windows?
There are predominantly two methods you can use to update (Camera) drivers on your Windows computer. You can either manually do the procedure or let Windows do it for you. However, there are also other methods, like using third-party applications. So, let’s get right into it. Here are the possible ways you can update your camera drivers.
Update Camera Driver From Device Manager
The simplest method to update your camera driver is using the Device Manager. It allows you to change driver settings, including updating them. Here’s how you can perform this method:
Manually Update Camera Driver
Another way you can update your camera drivers is by manually downloading and installing the update. Follow the steps below to update your driver manually:
From Windows Updates
Windows updates also provide driver updates for most of its integrated hardware, including camera drivers. However, as Microsoft provides driver updates only for its own hardware, you won’t be able to use this method for updating external webcam drivers. Here is how you can update from Windows updates.
Use Third Party Applications
Lastly, you can use third-party applications to update your camera drivers automatically. They usually update your drivers as soon as they find out that updates are available, which also includes the camera drivers. Some of such applications are Driver Talent and Driver Booster, or you may use any other application you like.
How to Roll Back Driver Updates?
Driver updates can help fix several types of issues. However, if the driver updates get improperly installed or corrupted, you may see issues in the driver again. This applies to pretty much all drivers. So, to fix this, you may need to roll back driver updates. Here’s how to do it:
Related Question
What if My Camera Drivers Are Missing?
Drivers can go missing for a variety of reasons. You could have even deleted the driver and forgotten about it. To get your drivers back again, simply right-click on the empty area on Device Manager and press Scan for hardware changes. However, if the camera hardware is disconnected, Scan for hardware changes still may not show any drivers. In this case, you may need to go to View and enable Show hidden devices. For the camera to work though, you need to reconnect the hardware to your pc. With an integrated camera, your wires may be loose or broken, causing disconnection.