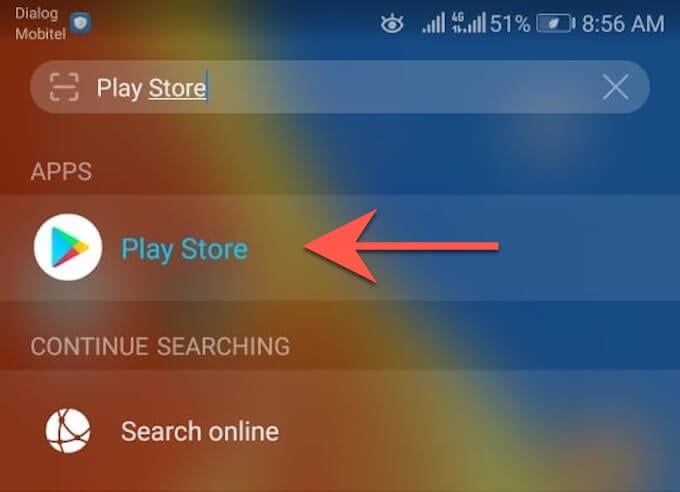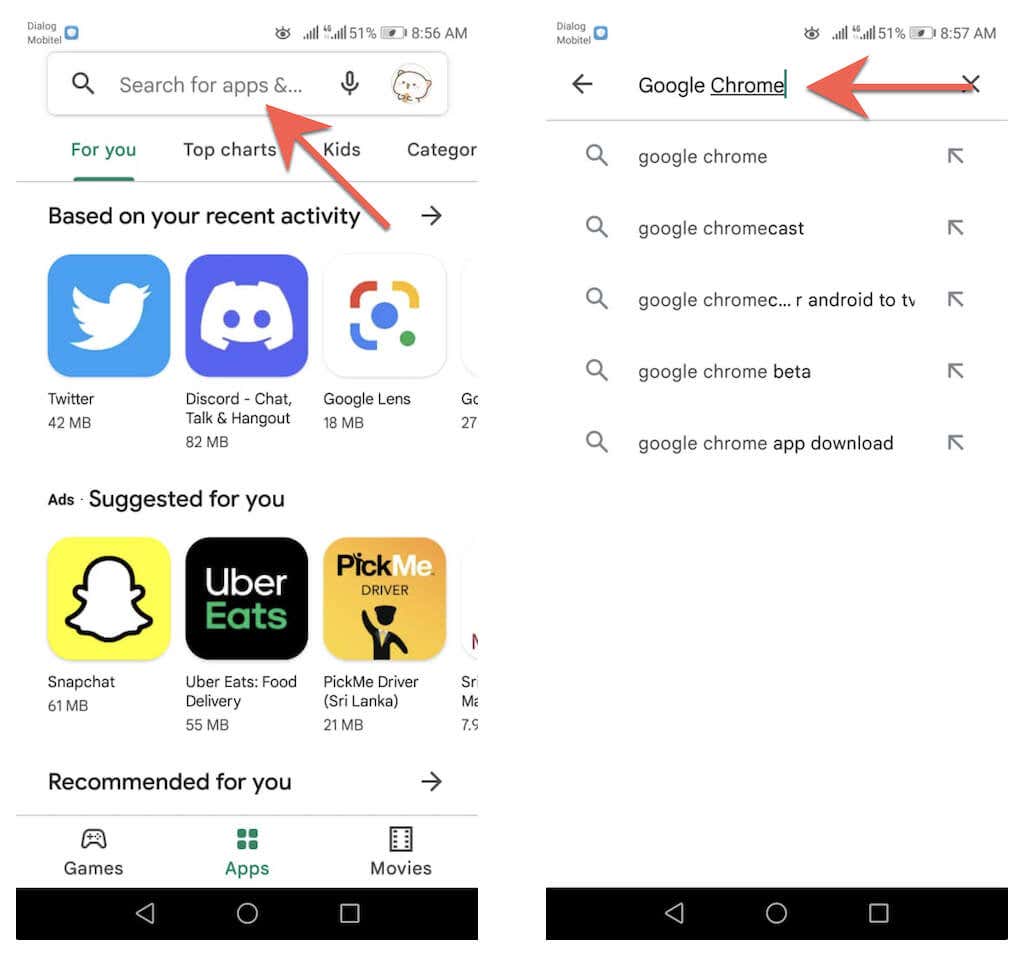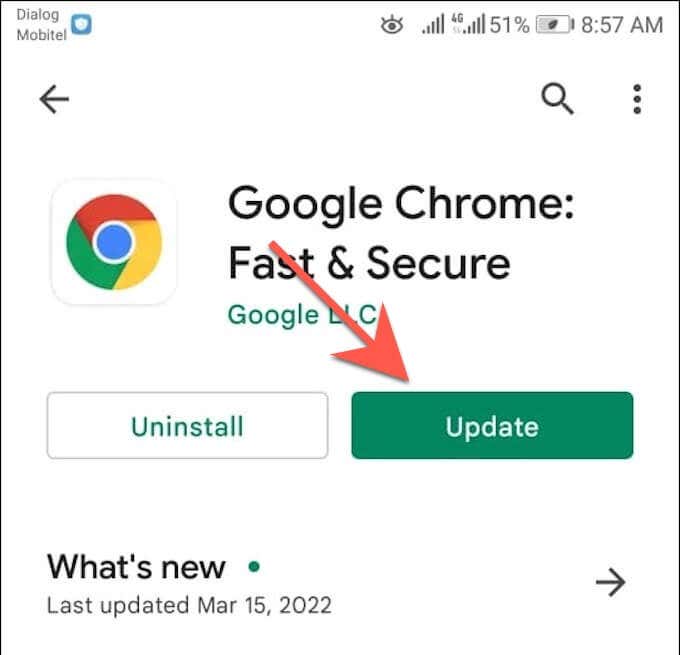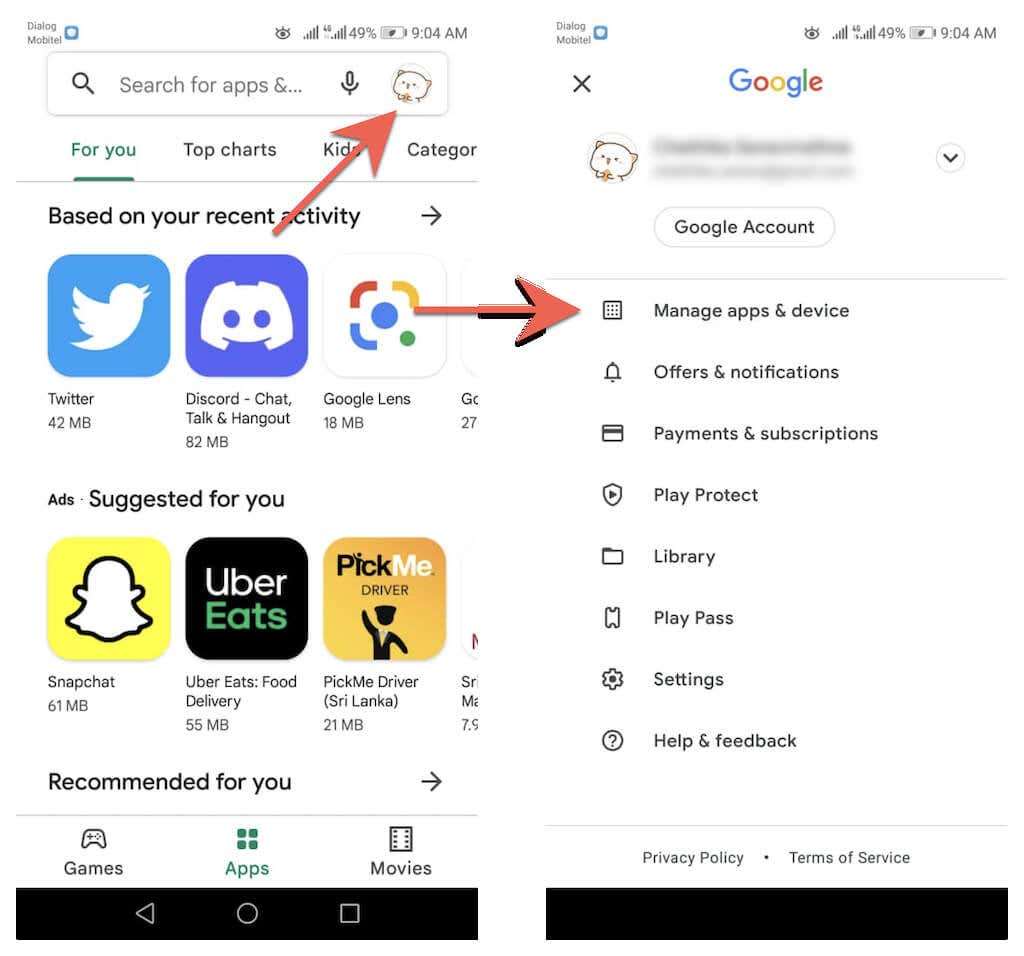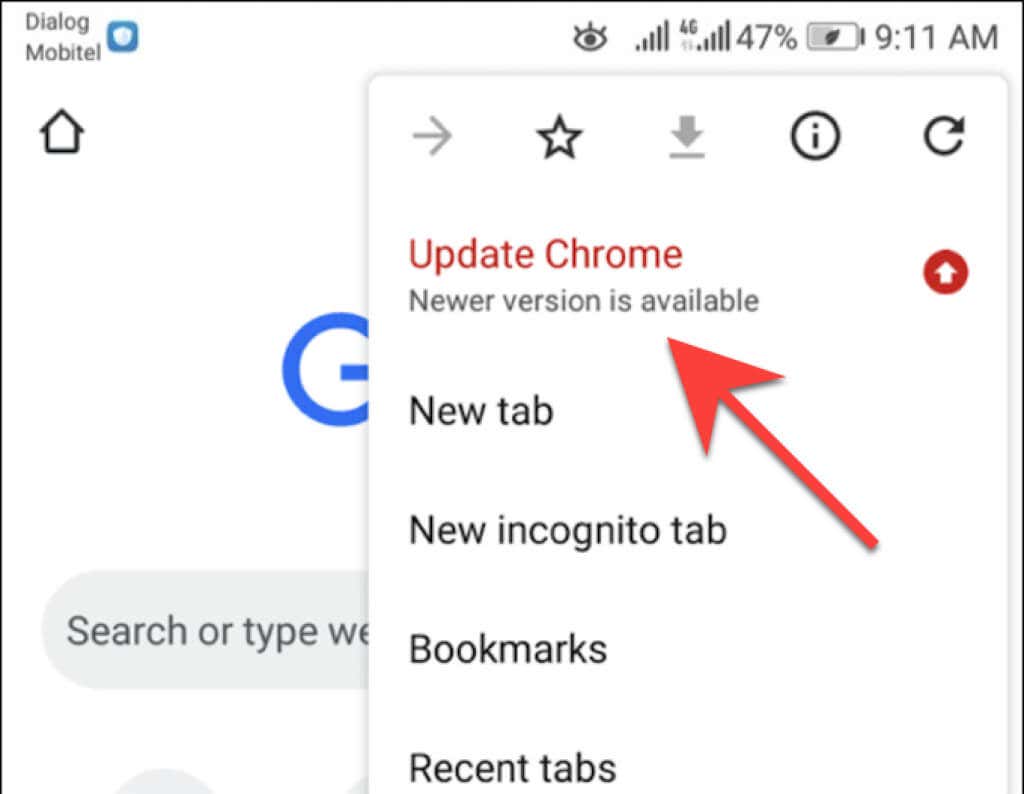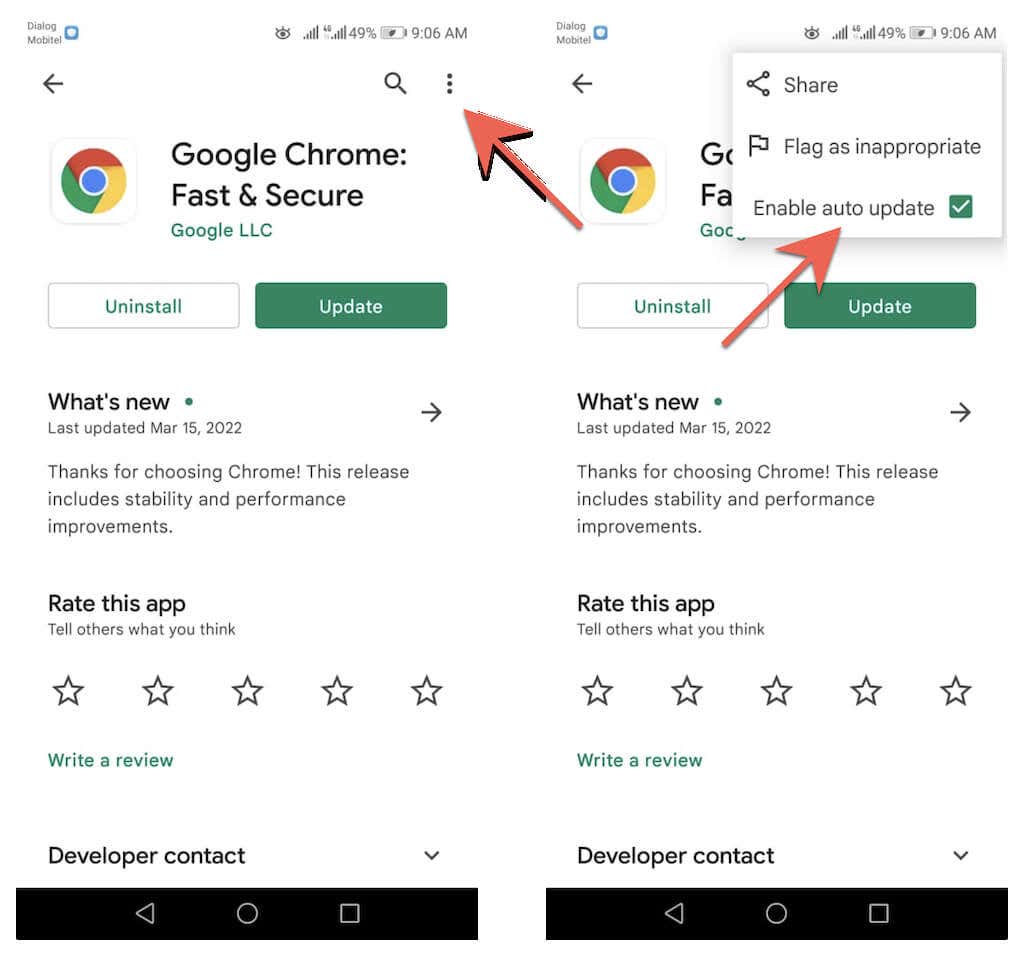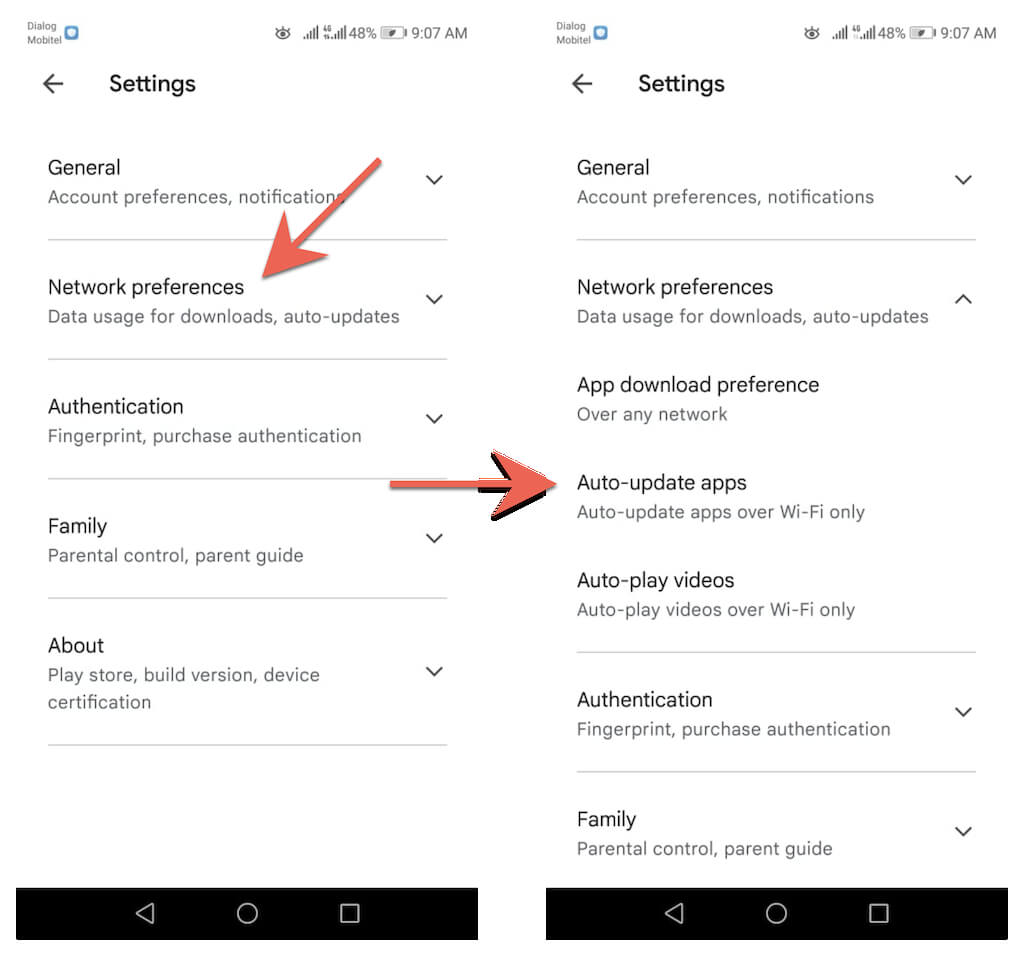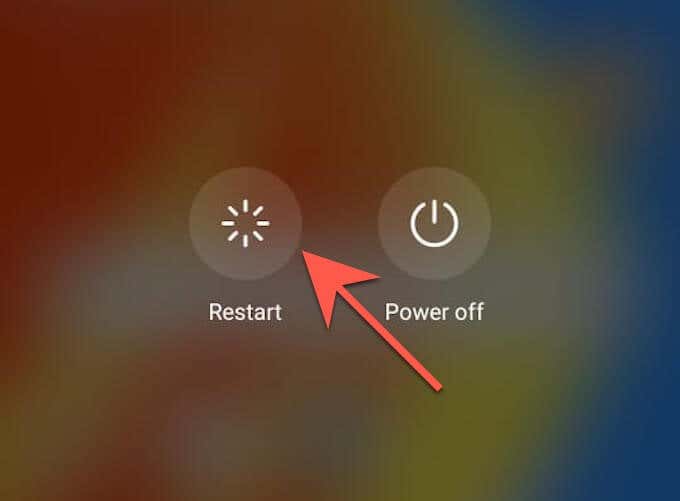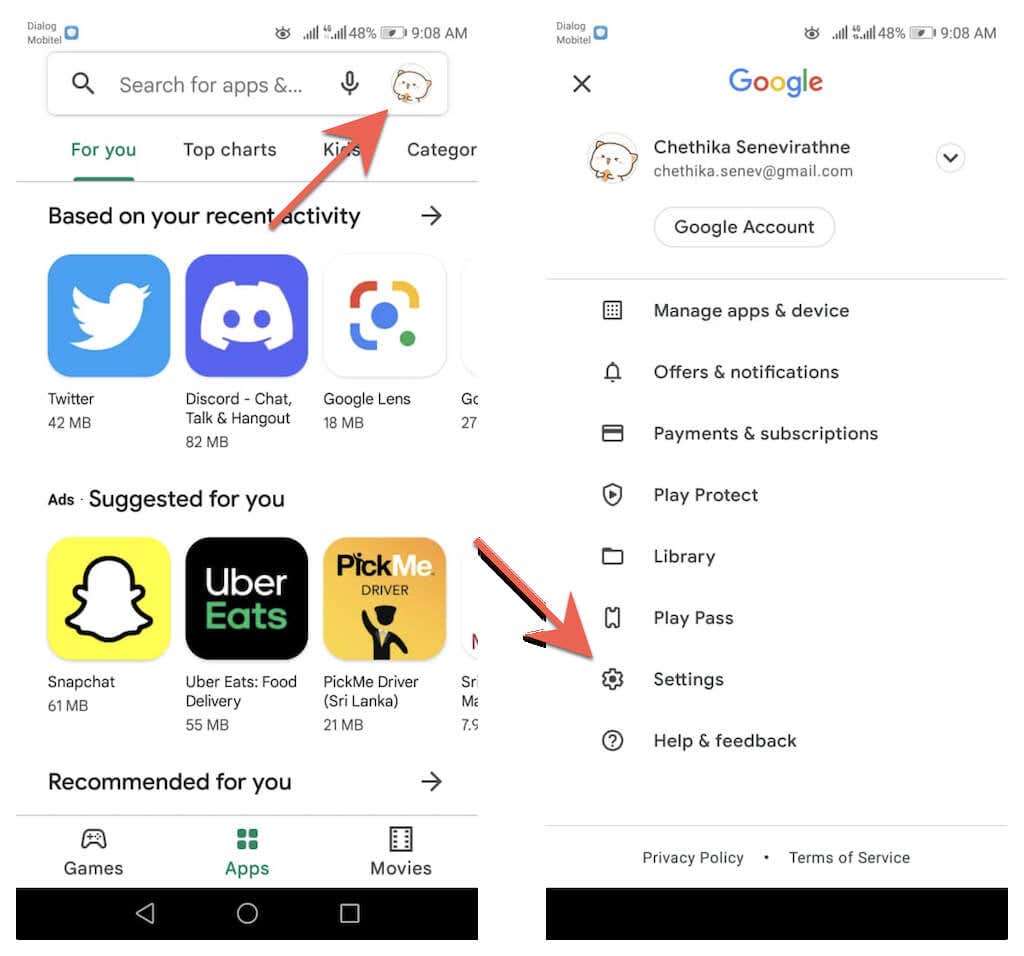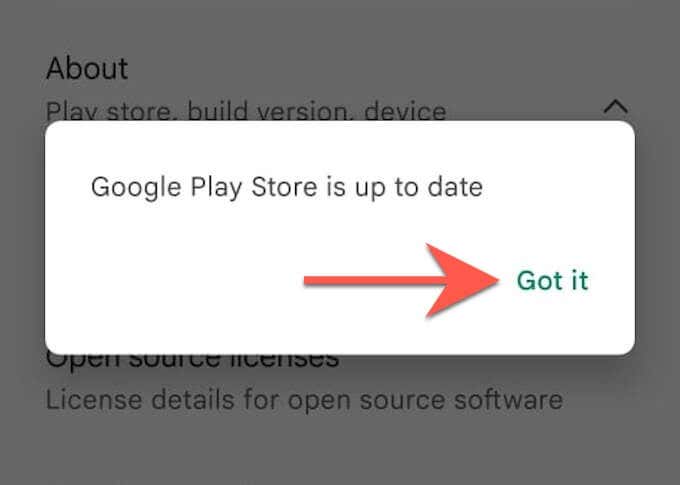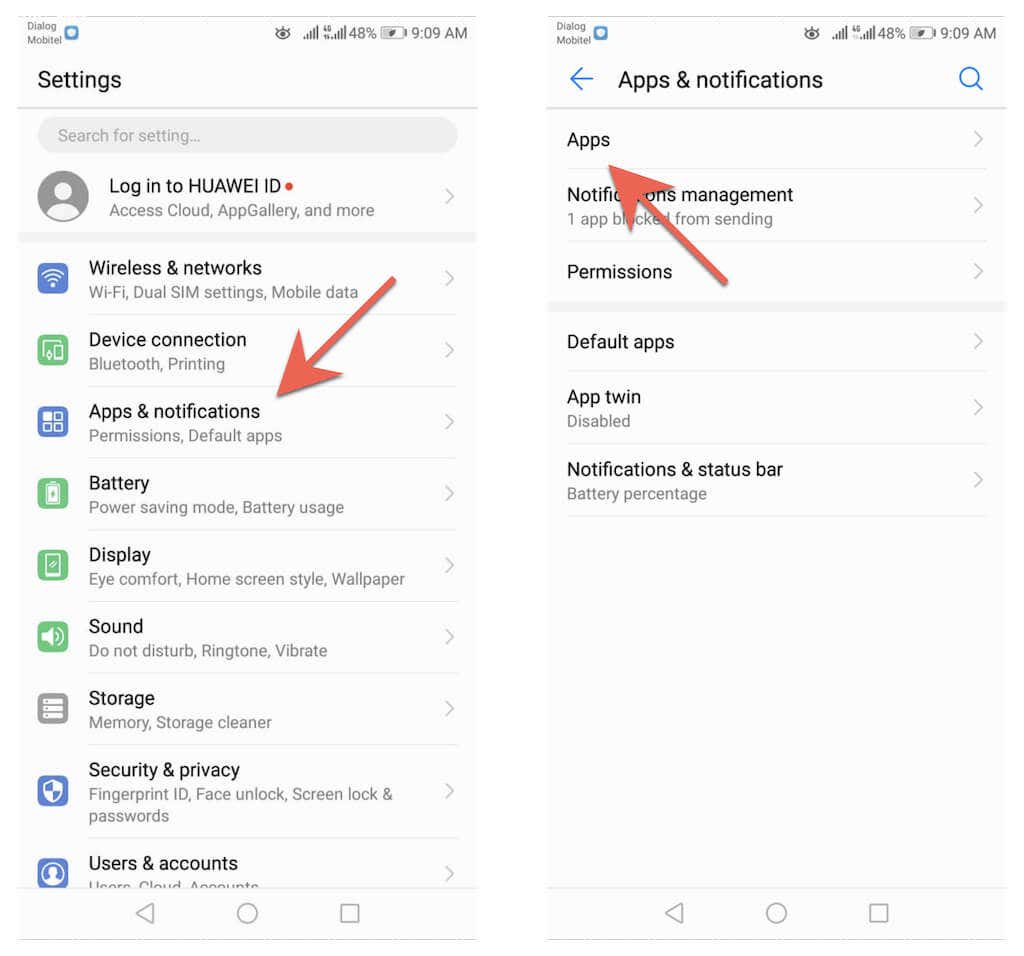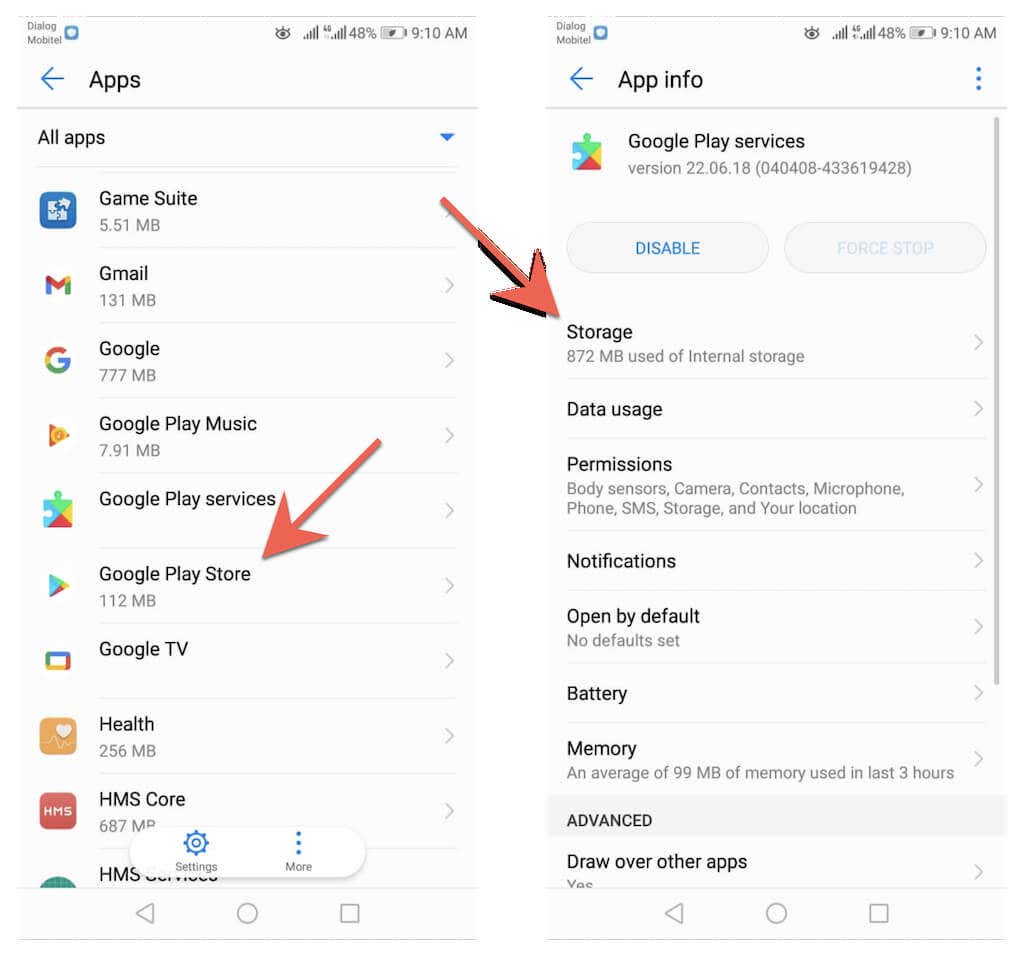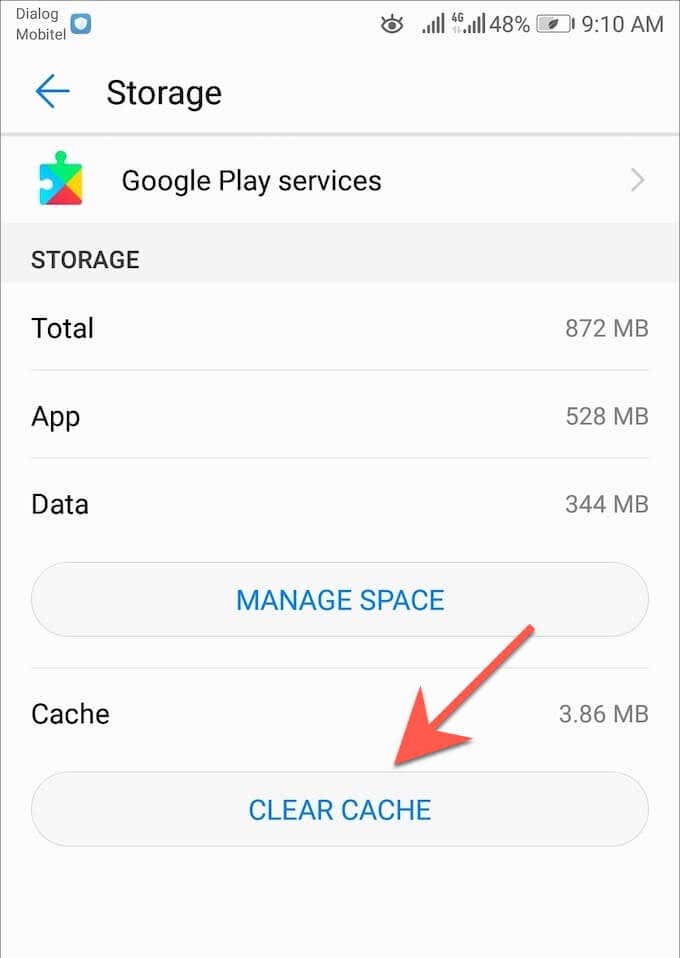Updating your web browser is a straightforward affair on any Android phone or tablet. Read on to learn what you can do to update stock and third-party Android browsers such as Google Chrome, Samsung Internet Browser, Mozilla Firefox, and Microsoft Edge to their latest versions.
Update Your Browser via the Google Play Store
You can get any stock or third-party Android browser up-to-date through the Google Play Store using either of the two methods below.
Search for Browser and Update
- Open the Google Play Store app from the Home Screen or App Drawer.
- Type in the name of the browser you want to update—e.g., Google Chrome. Then, tap Enter and select the browser among the search results.
- Tap Update on the browser’s store page to update the app from its current version.
Update via Available Updates List
- Open the Google Play Store, tap your profile portrait at the top-right of the screen, and select the option labeled Manage apps and devices.
- Switch to the Manage tab. Then, tap Updates available to reveal a list of all available updates for your Android device.
- Check the box next to your browser and tap the Update button to install the new version.
Check for Updates Internally in Google Chrome
Unlike other browsers for Android, you can update Google Chrome via the browser itself. To do that:
- Open Chrome.
- Bring up the Chrome menu (select the icon with three dots on the top-right corner of the screen).
- Select the Update Chrome at the top of the Google Chrome browser menu to update to the latest version of the browser. Then, tap Relaunch to restart Chrome. If you don’t see the Update Chrome option on the Chrome menu, likely, the browser’s already up-to-date. However, you can confirm that with the Chrome app’s built-in security checker. Open the Chrome menu, and tap Settings > Safety Check to get to it. If it says you aren’t using the latest version of Chrome, check the browser menu again or update it via the Google Play Store.
Set Up Automatic Browser Updates
Suppose you want to ensure that you’re always using the latest version of your web browser. In that case, you can instruct the Google Play Store to install updates automatically as soon as they become available. You can enable auto-updates for your browser only. Or, you can configure Google Play Store to update all apps on your Android phone or tablet.
Auto-Update Browser Only
- Load the browser’s store page on the Google Play Store.
- Tap the More icon on the top-right corner of the screen.
- Check the box next to Enable Auto Update.
Auto-Update All Apps
- Tap your profile portrait at the top-right of the Google Play Store and select Settings. 2. Expand Network preferences and select Auto-update apps.
- Pick between the Over any network and Over Wi-Fi only options.
Can’t Update Browser on Android? Try These Quick Fixes
If you can’t update Google Chrome or a third-party browser on your Android phone or tablet, performing the following quick fixes could resolve the issue.
Restart Your Android Phone
Restarting your Android smartphone resets the system cache and helps resolve minor bugs and other issues preventing the Google Play Store from installing updates. To reboot your Android smartphone, simply hold down the Power button and tap Restart. Note: If you don’t see an option to restart, simply shut down the device and turn it back on.
Update Google Play Store
The Google Play Store itself receives updates to improve how it functions. So, install any pending updates and see if that makes a difference.
- Open the Google Play Store and tap your profile portrait.
- Tap Settings > About > Play Store Version > Update Play Store.
- Tap Got it.
Clear Google Play Store Cache
If the issue continues, clear the Google Play Store cache and try updating your browser again. Note: The steps and screenshots below may vary depending on your Android device model and system software version.
- Open the Settings app for your Android phone or tablet. Then, tap Apps & notifications > Apps.
- Tap Google Play Store > Storage.
- Tap Clear Cache. If you still have trouble updating your browser on your Android phone or tablet, check out our complete guide to troubleshooting update issues on Android.
Stay Up-to-Date
Updating your browser on Android is quick and easy. If manual updates feel like a drag, don’t forget to set up automatic updates on the Google Play Store. Also, learn how to update browsers on the PC (Windows), macOS (Mac), and iOS (iPhone and iPad). Browser updates aside, it’s also essential to perform system software updates for Android. These also contain performance and security updates that positively impact web browsers and other apps on your device. To update the operating system on your Android device, open the Settings app and go to System > System Updates > Check for Updates.