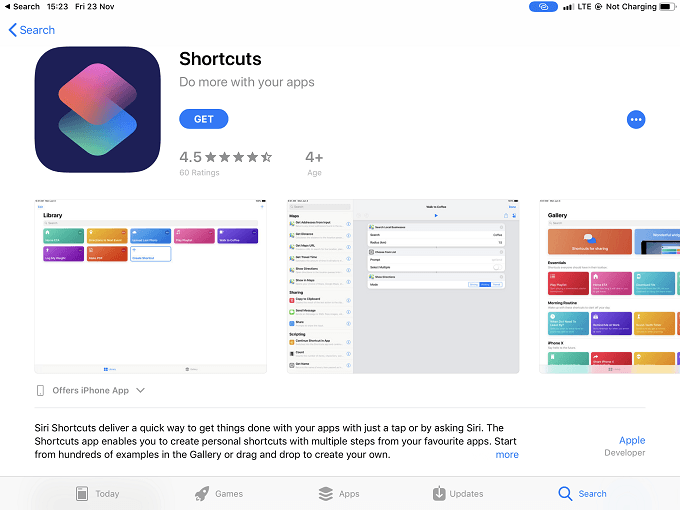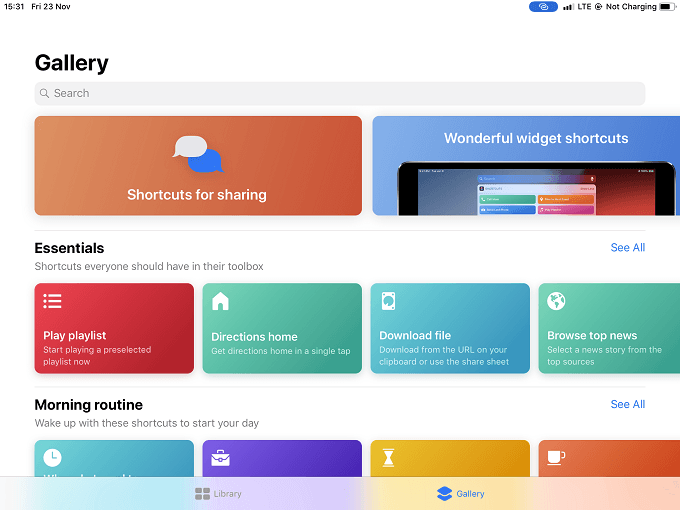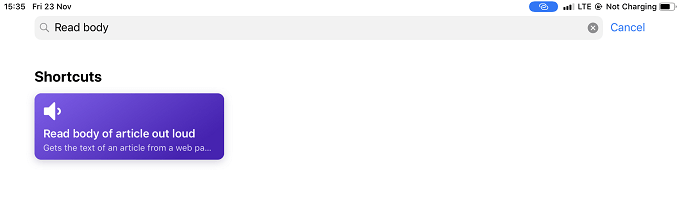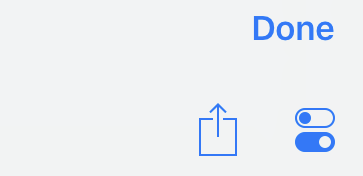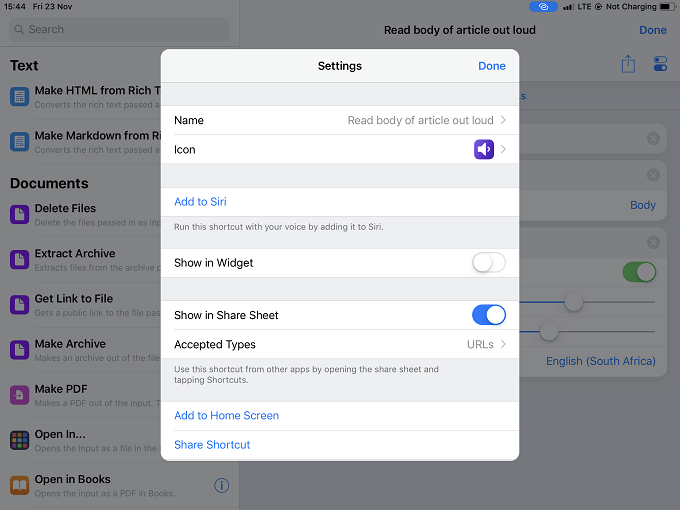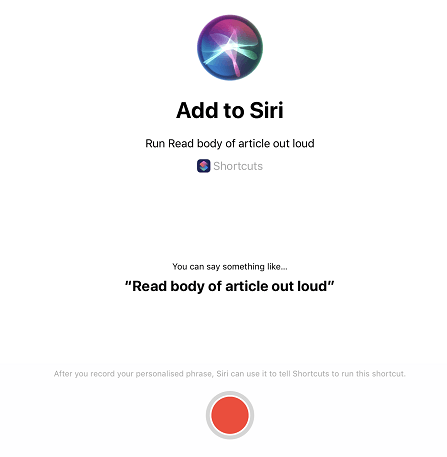Since the, well, Alexa and the nameless Google Assistant have overtaken Siri from a practical usefulness perspective. However, thanks to iOS 12, Siri now has a very powerful set of functions that allow custom integration with third-party apps. It’s called Siri Shortcuts and with it you can create what’s effectively a macro, where a custom voice command will trigger a series of actions.
Getting the App
Shortcuts may not be installed on your iOS device, at least it was missing from our iPad Pro. That’s a minor niggle easily solved by a trip to the App Store. This is the app you’re looking for.
Once installed open the app so we can get started on creating a shortcut.
Browsing the Gallery
When you open the app you’ll notice that there are two main sections. The Library and the Gallery. The Library is where you will find active shortcuts you have either created or downloaded from the gallery. The gallery, as you have noticed, is a collection of shortcuts created for you already. It’s always a good idea to check the gallery first for a shortcut that does what you need. Even a shortcut that’s just close is a good thing, because it’s easier to tweak it than make one from scratch. For the purposes of this article we are going to find a shortcut in the gallery, move it to our library and then see how it was built in order to learn how to make our own shortcut.
Grabbing a Shortcut from the Gallery
After opening the App, tap on “Gallery”. You’ll see this selection of shortcuts.
We’re going to use a shortcut called Read body of article out loud for demonstration purposes. So type that into the search bar.
Tap on the shortcut and then tap “Get Shortcut”
Now go to the library and tap on the three dots at the top-right of the shortcut.
Here you can see the structure of a shortcut. To make one you drag functions from the left into the section on the right. Here we can modify the shortcut to our needs, but we are going to leave it as is. When you create a shortcut from scratch, the only difference is that the right hand section will be blank, leaving it up to you which building blocks you want to use. Although the shortcut is now in your Library, it won’t work with Siri yet. To add it to Siri, you need to tap the slider icon at the top right of the screen.
Then you’ll see this screen.
Just tap “Add to Siri” and you’re taken here.
As you can see, Siri provides a suggested phrase to trigger this shortcut, but you can say anything you like. All that’s left is to tap the red record button and record your phrase. If you are happy with it, confirm it and you are all set!