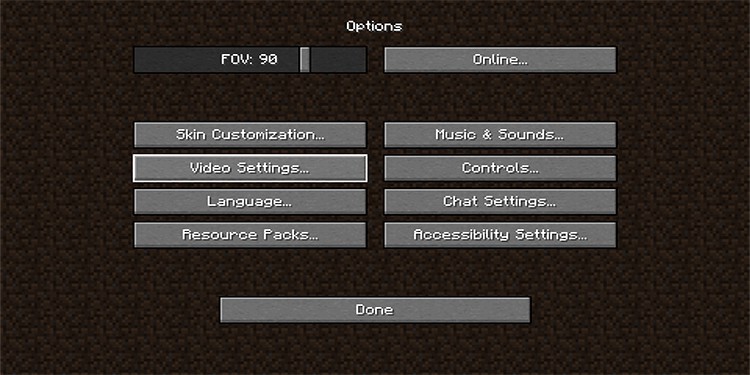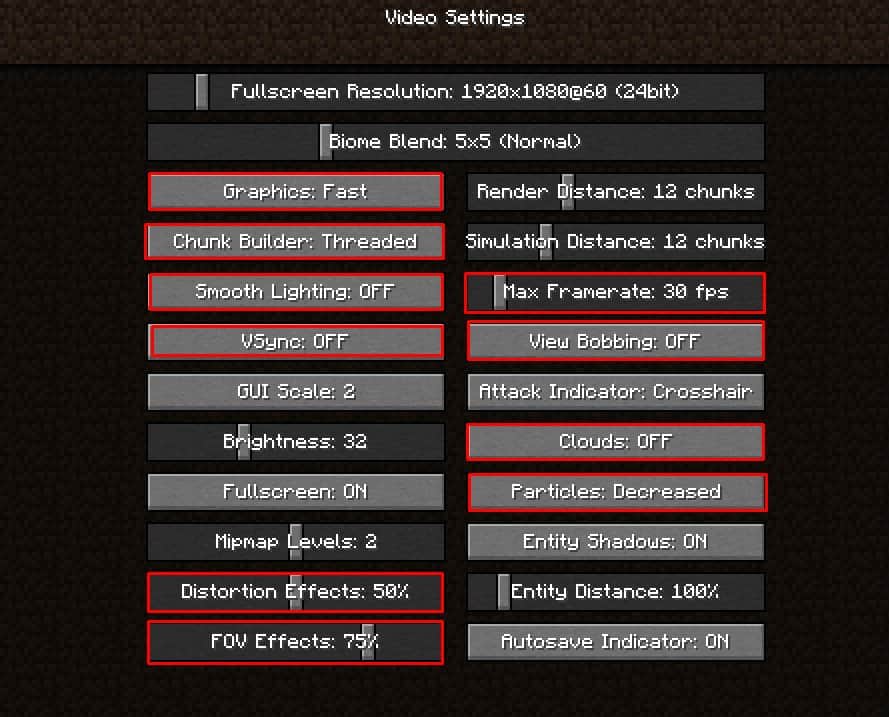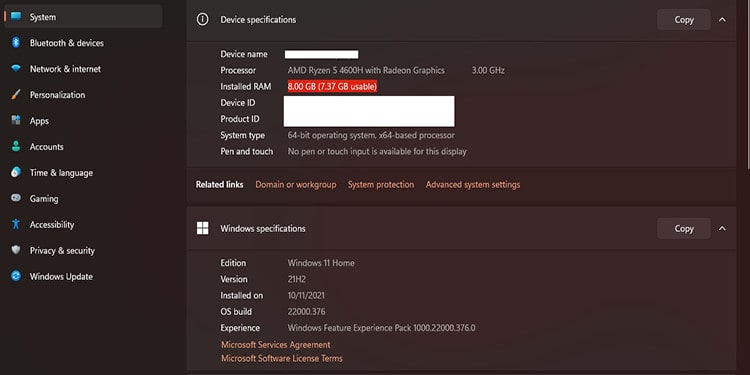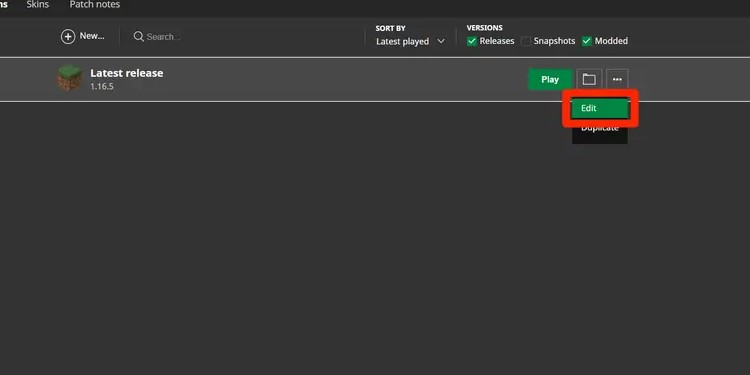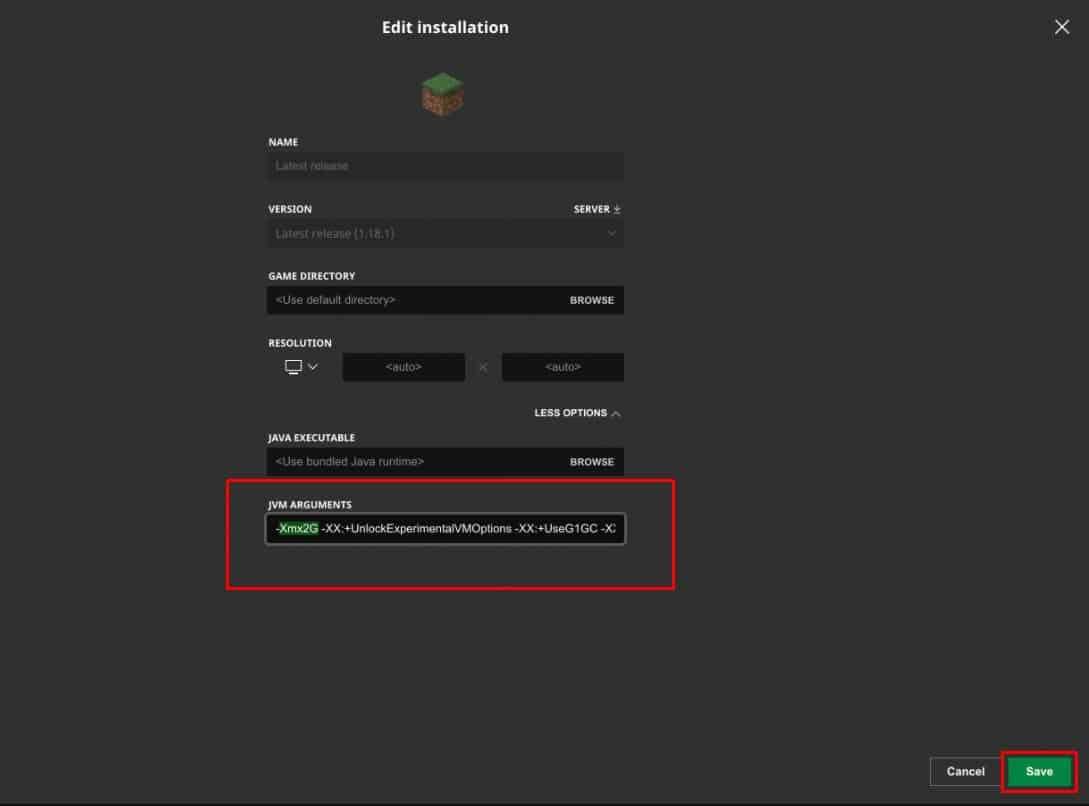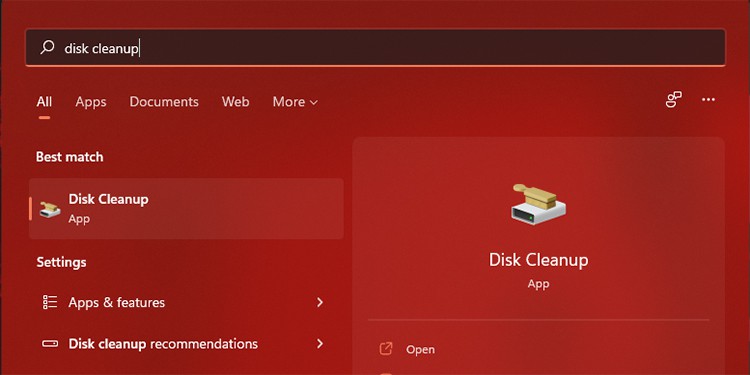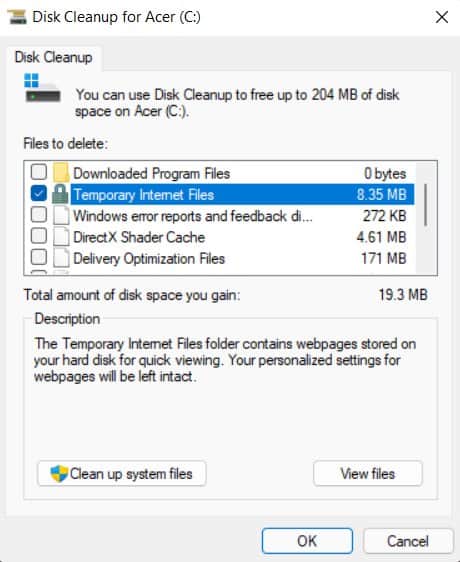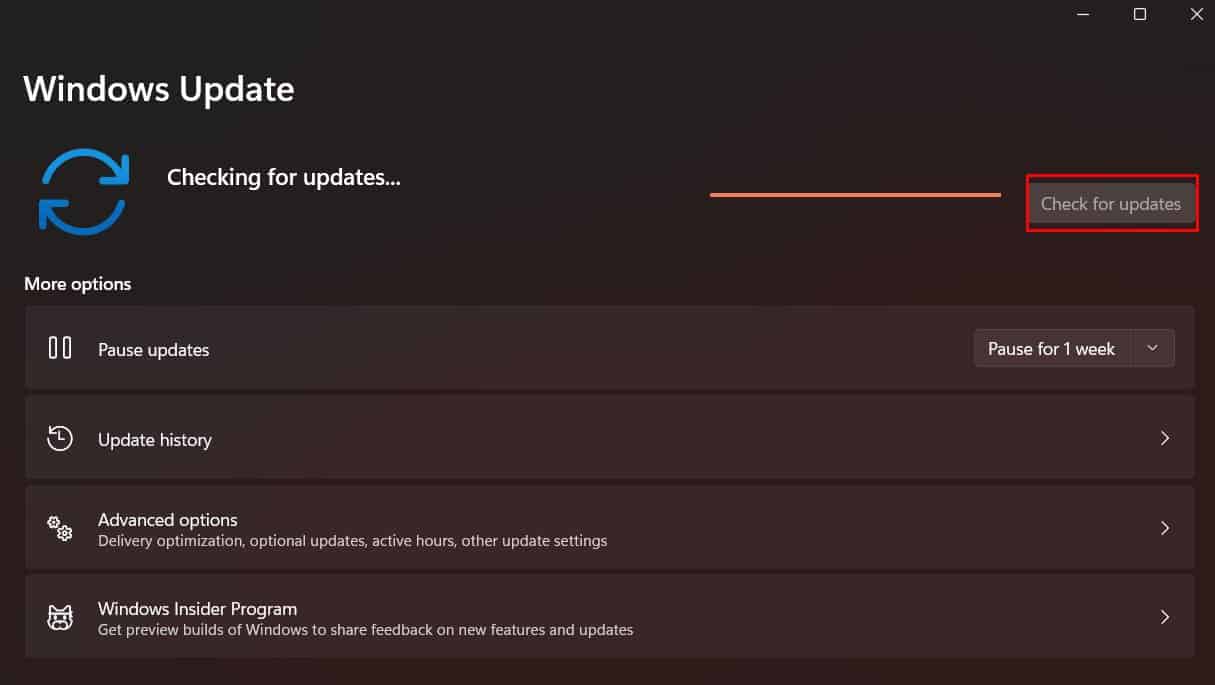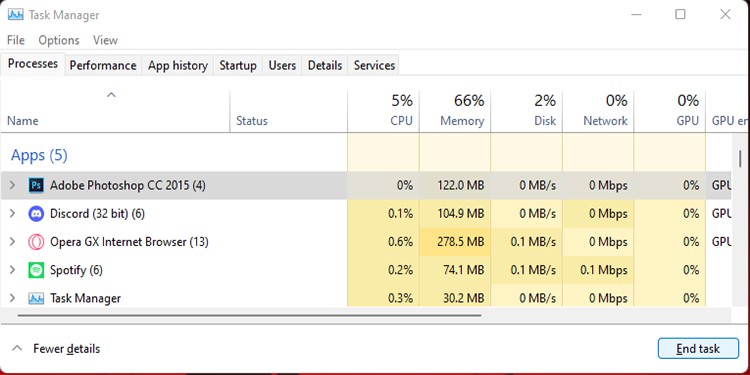This frustrating lag can take a toll, especially when you have no clue why this is happening.
Why is My Minecraft So Laggy?
There are various reasons why Minecraft lags. Some of the common issues are:
High video settings in Minecraft Insufficient RAM allocation for Minecraft Too many unwanted Cache files in the computer High ping due to poor internet connecton
Whatever it may be, you can try the fixes below to try and solve your problem.
How to Reduce Lag in Minecraft
Before getting to the fixes, you might want to check if your PC meets the minimum requirements for Minecraft. Since the game is somewhat taxing on your PC, you want to make sure you have a decent build to support the game. Check the minimum requirements for your PC to be able to run Minecraft below:
CPU: Intel Core i3-3210 3.2 GHz/AMD A8-7600 APU 3.1 GHz or equivalent RAM: 2 GB OS: Windows 7 or higher VIDEO CARD: Integrated: Intel HD Graphics 4000 (Ivy Bridge) or AMD Radeon R5 series (Kaveri line) with OpenGL 4.41 Discrete: Nvidia GeForce 400 Series or AMD Radeon HD 7000 series with OpenGL 4.4 Screen Resolution: 1024 x 768 or better Disk Space Required: 1 GB
If your PC meets the requirements and the game is still lagging, follow the methods below and check if the lagging has stopped.
Change Video Settings in Minecraft
The default video settings for Minecraft usually lean towards the higher end. Before changing the settings, make sure your PC meets the following specs for Minecraft. If you meet the requirements and your Minecraft is still laggy, change the video settings to optimum and check if the lag still occurs. These are the optimal settings for Minecraft. The quality does drop a little when you change it, but smoother gameplay makes it worth it.
Allocate More RAM
RAM is used to access and run programs more quickly than the time it would take to boot the program directly from your storage. Allocating RAM in Minecraft lets it use more space in the RAM to run better and faster. Minecraft may be using less amount of RAM than it needs. So based on your PC specs, you can allocate more RAM to the game. To check how much RAM your system has, press Windows Key + Pause key.
Perform a Disk Cleanup
Disk Cleanups are always handy as they make sure your storage is not cluttered, which in turn affects the processing speed. Follow the steps below to clean up the disk.
Update your Operating System and GPU Drivers
Since the games keep updating and adding patches, it is important to check if your OS and GPU drivers are up to date. To check and update the OS, you will have to: The PC will check for updates and install them automatically. You may have to restart your computer after the update, so make sure you save all the work before you restart. You can check and update the drivers for your GPU using your designated GPU control panel, such as Nvidia’s GeForce Experience App or AMD’s Radeon Software. You can access the update in their respective settings.
Close Unnecessary Apps
If several apps are running in the background, they use your CPU and GPU. You can use the task manager to close them.
Reinstall Minecraft
If none of the above options work, you should try to reinstall Minecraft.
Talk to Your Internet Service Providers About High Ping
High ping occurs when your internet connection is poor while playing in multiplayer/co-op mode. If you are getting a ping of over 50ms or 100ms, it can severely affect your gameplay with lag. An ideal (low) ping is usually between 30ms to 50ms. Sometimes, using a VPN service can lower your ping. But it is best to research and find the best VPN provider for you. You can also talk to your Internet Service Provider and mention the high ping you are having. It might be an error on their end. If not, you may have to change into a better and faster internet connection.