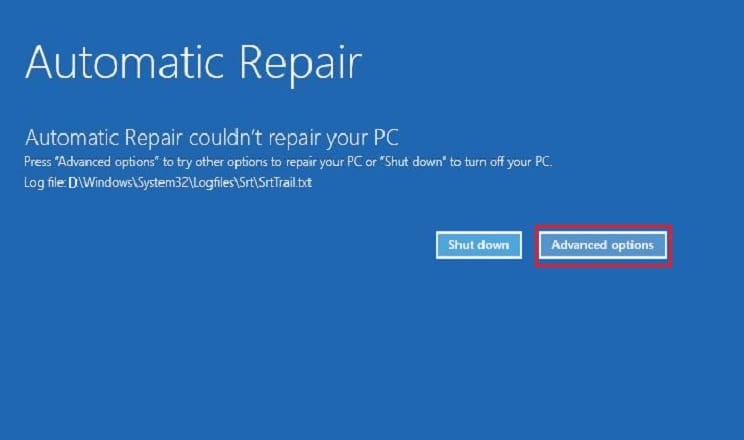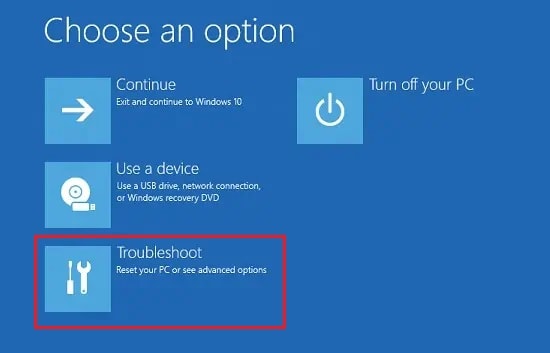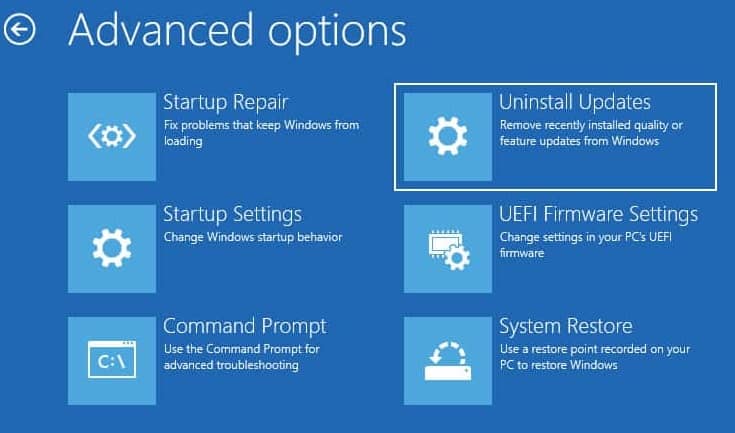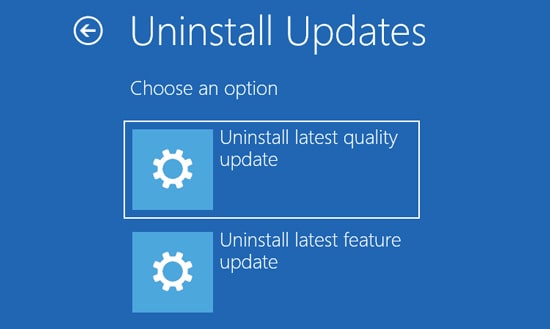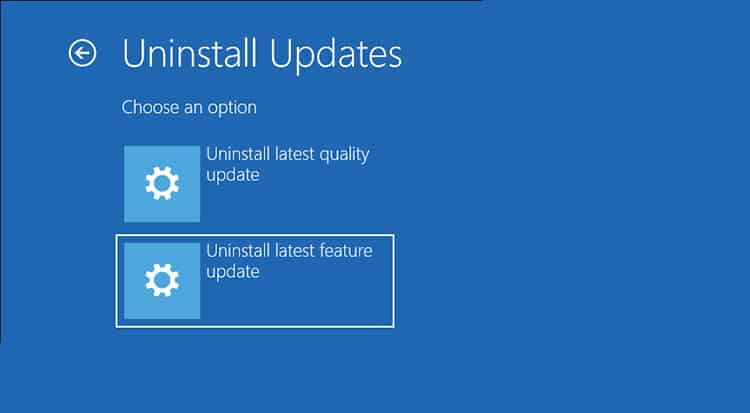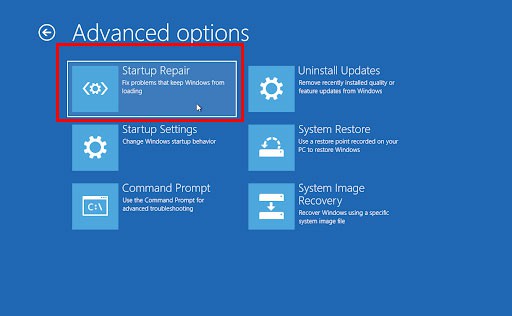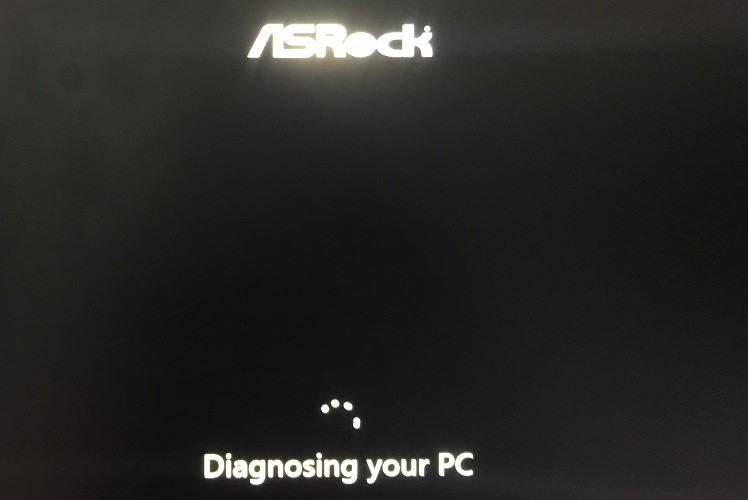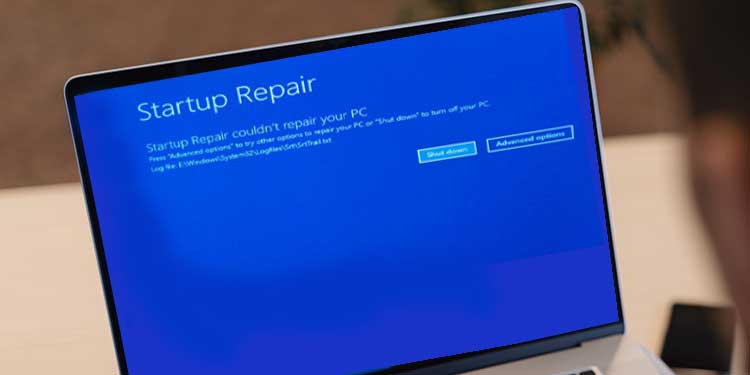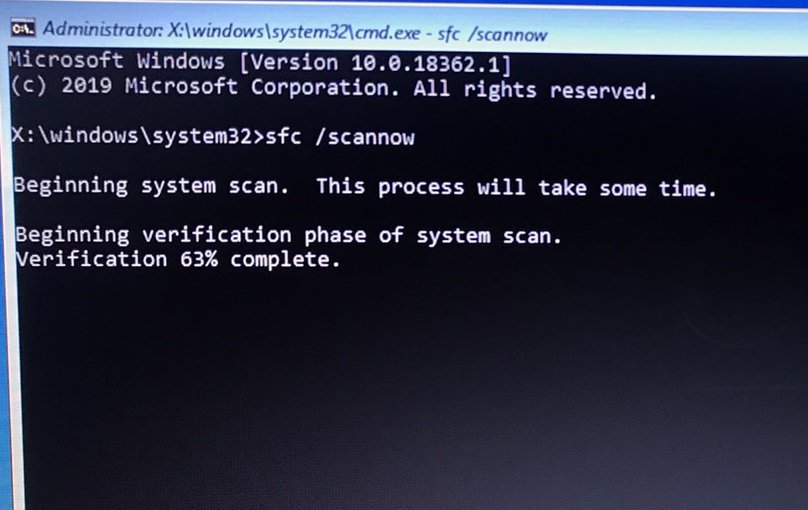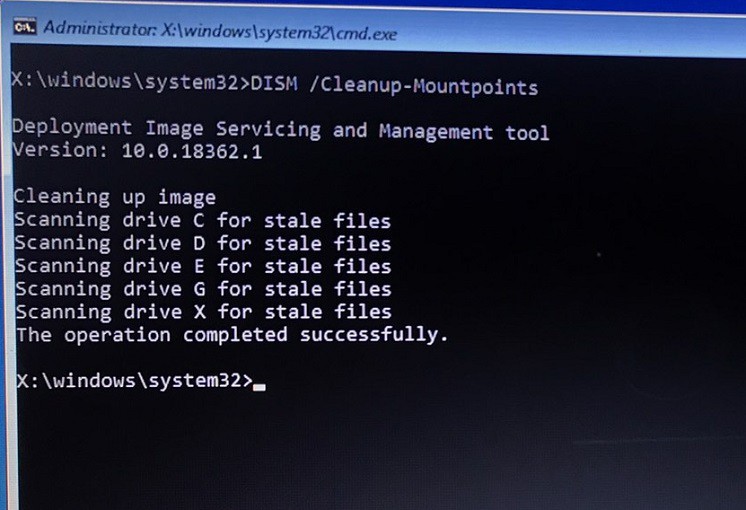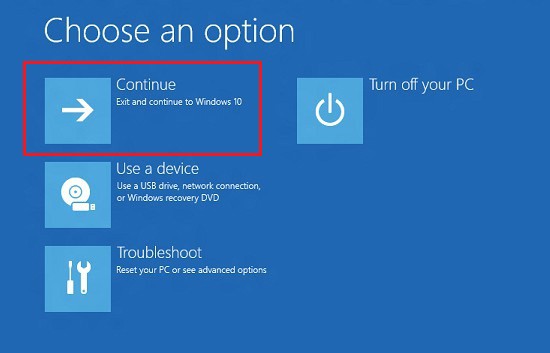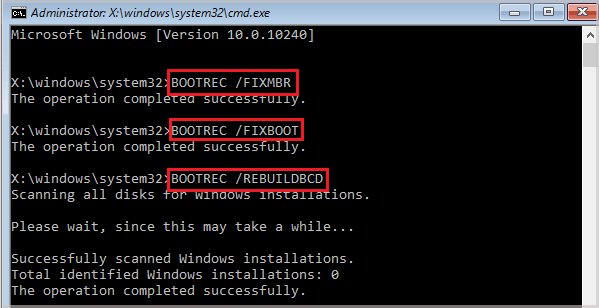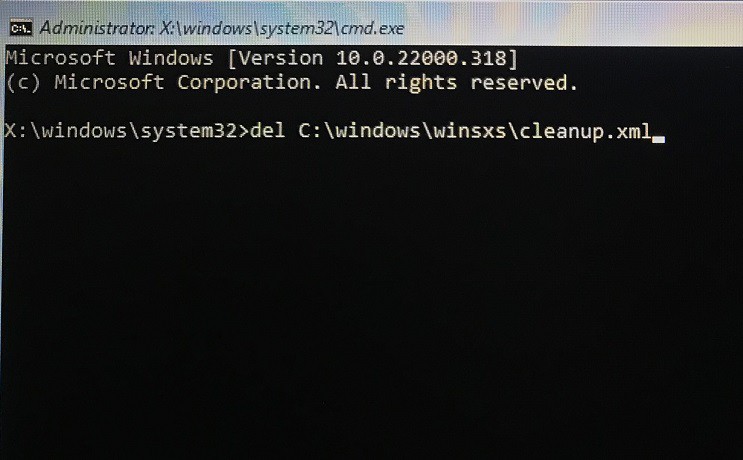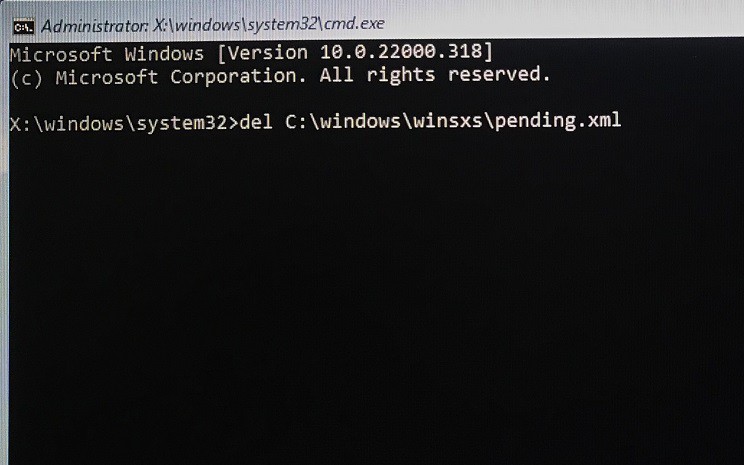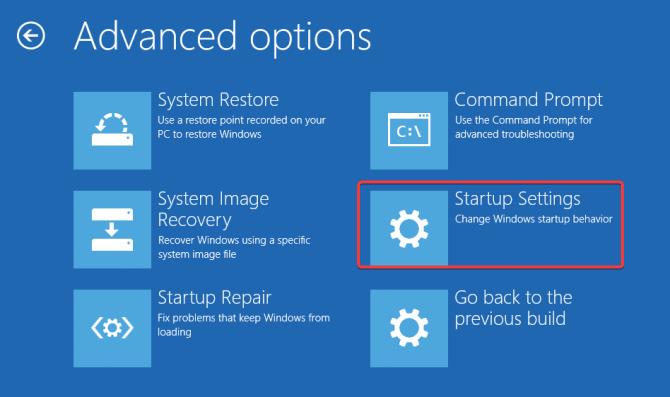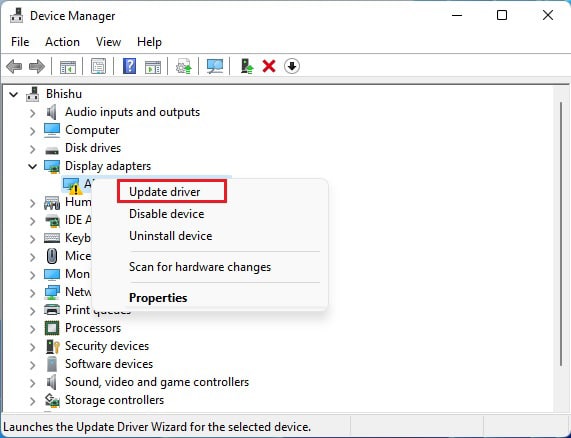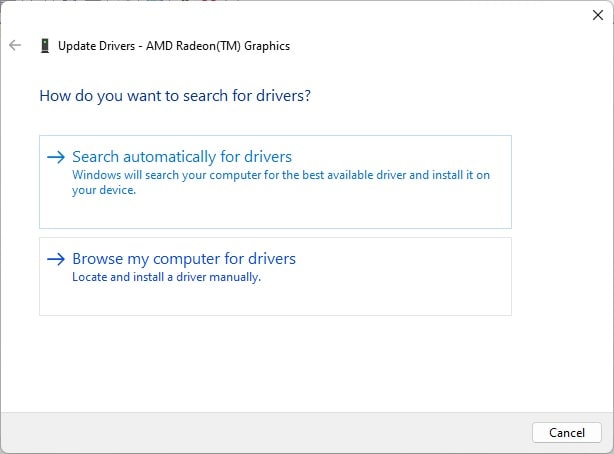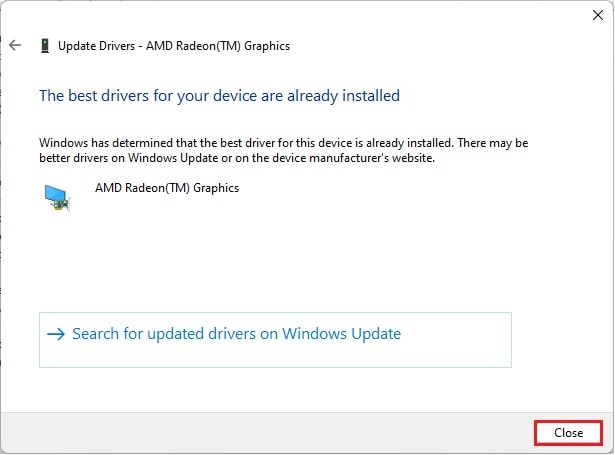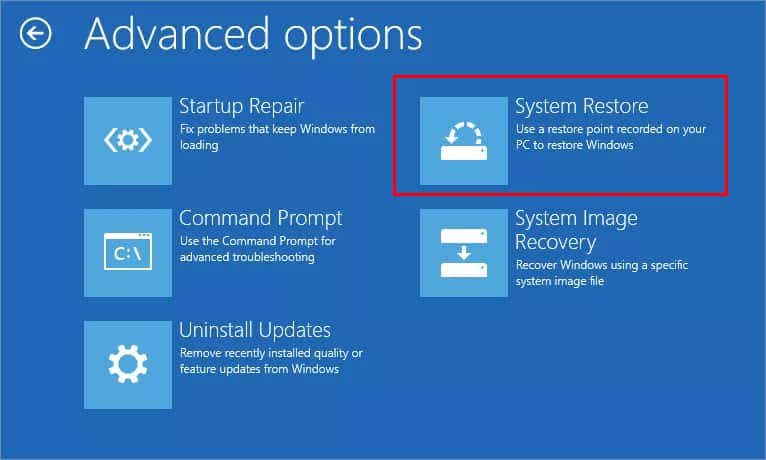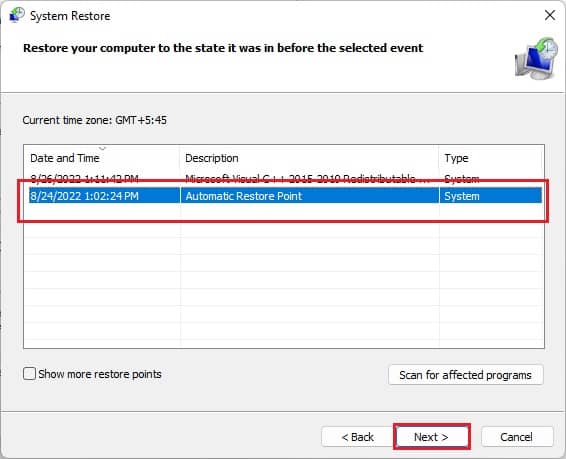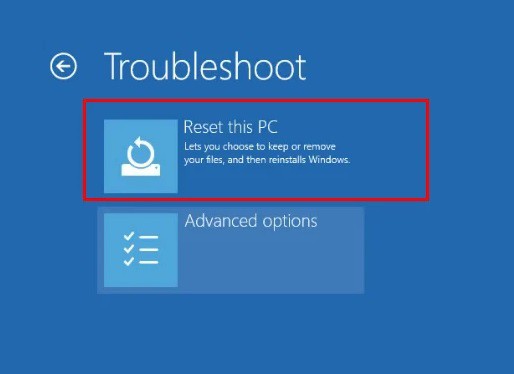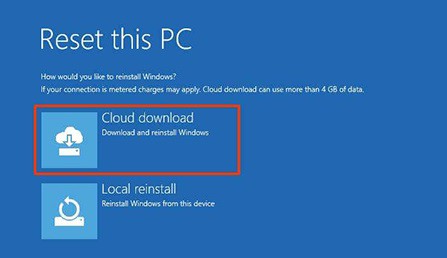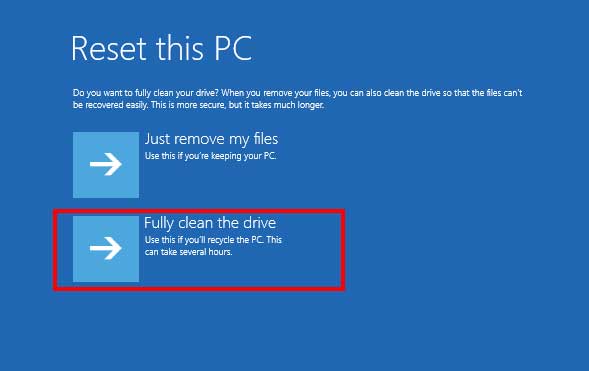If you’re facing such an issue, it’s mainly due to a bug in the installation file or your system isn’t compatible with the latest update. Moreover, corrupted MBR or drivers can also stop the PC from booting. Regardless of any cause, this article will guide you with the ten easy techniques to fix Windows that’s not booting after a recent update.
Why is Windows Not Booting After an Update?
Several Windows users have encountered different problems after updating their computers. Well, there are times when your PC becomes laggy, has slow booting issues, triggers kernel panic errors, and many more. Hence, we recommend performing a system restore if you encounter difficulties after updating your OS. Likewise, a few users have complained that their Windows won’t boot. Indeed, this can happen due to a plethora of reasons, and it’s difficult to determine the exact problem.
How to Fix Windows Won’t Boot After Update
If your computer isn’t starting, is stuck in the black screen, or frequently triggers BSOD errors after the startup, you can try the general fixes before moving on with the major ones. Firstly, we suggest forcibly shutting down your PC and rebooting it. This will remove the unwanted temporary files that could prevent Windows from starting. If that doesn’t work, force shut down your PC again. Then, unplug all the USB devices (keyboard, mouse, speakers, headphones) and power on your computer. This way, Windows doesn’t have to test whether the peripherals are properly functioning and will likely boot. Now, if neither of the aforementioned methods fixed the startup problem, you can move on with the ten fixes below.
Uninstall the Latest Update
Well, Windows is probably not booting after the recent update, mainly because your PC doesn’t support the latest installation file. Furthermore, there may be bugs within the update that have corrupted essential Windows files. Hence, the best way to eliminate this problem is by uninstalling the update file from the Windows Recovery Environment:
Use Startup Repair to Fix Startup Problems
The corrupted update file has probably created startup issues if Windows isn’t booting even after uninstalling the latest update. Luckily, there’s an option to repair this using a tool within the recovery console. Basically, the Startup Repair tool looks into the possible bugs and errors stopping Windows from booting. Kindly follow the below steps to learn how you can fix this:
Fix System Files Using SFC and DISM
Another reason Windows isn’t booting is probably due to corrupted system files. Fortunately, the Windows System File Checker (SFC) utility can help you resolve this. Here’s how you can run this command on Windows RE: However, if the SFC command didn’t work out for you, try the Deployment Image Servicing and Management (DISM) utility. This will repair the corrupted Windows image, which could be preventing your PC from starting:
Rebuild MBR
In an MBR partitioned HDD or SDD, only one of the sections consists of the OS to be booted. Hence, if this partition gets corrupted due to a recent update, Windows will probably not boot. Thus, we recommend repairing or rebuilding the MBR (Master Boot Record) so that it identifies where the boot sector is located and how Windows is loaded into the RAM before the startup:
Delete Pending XML Files
With pending XML files, Windows can go through an endless loop of updates. Indeed, this can prevent Windows from booting, and you’ll likely see the update screen all the time. Hence, if you’re also experiencing a similar problem, here’s how you can delete the cleanup.xml and pending.xml files from the Windows RE:
Start PC in Safe Mode
Sometimes, Windows can’t boot due to other issues rather than the basic system files and drivers. To check this, we suggest booting into safe mode and finding possible errors:
Update Device Drivers in Safe Mode
Indeed, corrupted Windows drivers are another major problem that can prevent Windows from booting. Usually, after an update, these drivers are automatically updated. However, if this doesn’t happen, there’s a possibility that they won’t be updated. In such a case, you can check and update each driver in safe mode:
Restore Windows
The next option is to perform a system restore. This way, you’ll be taken to the state when Windows used to boot without any issues. Please go through the below guide on how to do just that:
Reset Your Windows-based PC
If none of the above fixes helped you boot into Windows, we suggest resetting your computer. This way, you can keep your personal files but reset everything else to default. Please follow the below instructions on how you can do so:
Clean Install Windows
If Windows doesn’t boot even after resetting the PC, the final option is to clean install the operating system. This way, you’ll resolve every problem and, additionally, improve the computer’s overall performance. Well, installing Windows is relatively easy. To do it properly, here’s our other article on how you can install Windows 11 using USB. After the clean installation, Windows should boot normally.